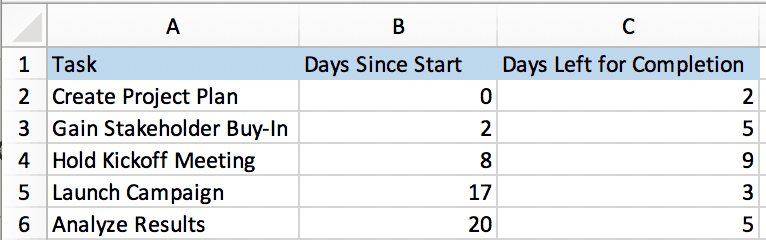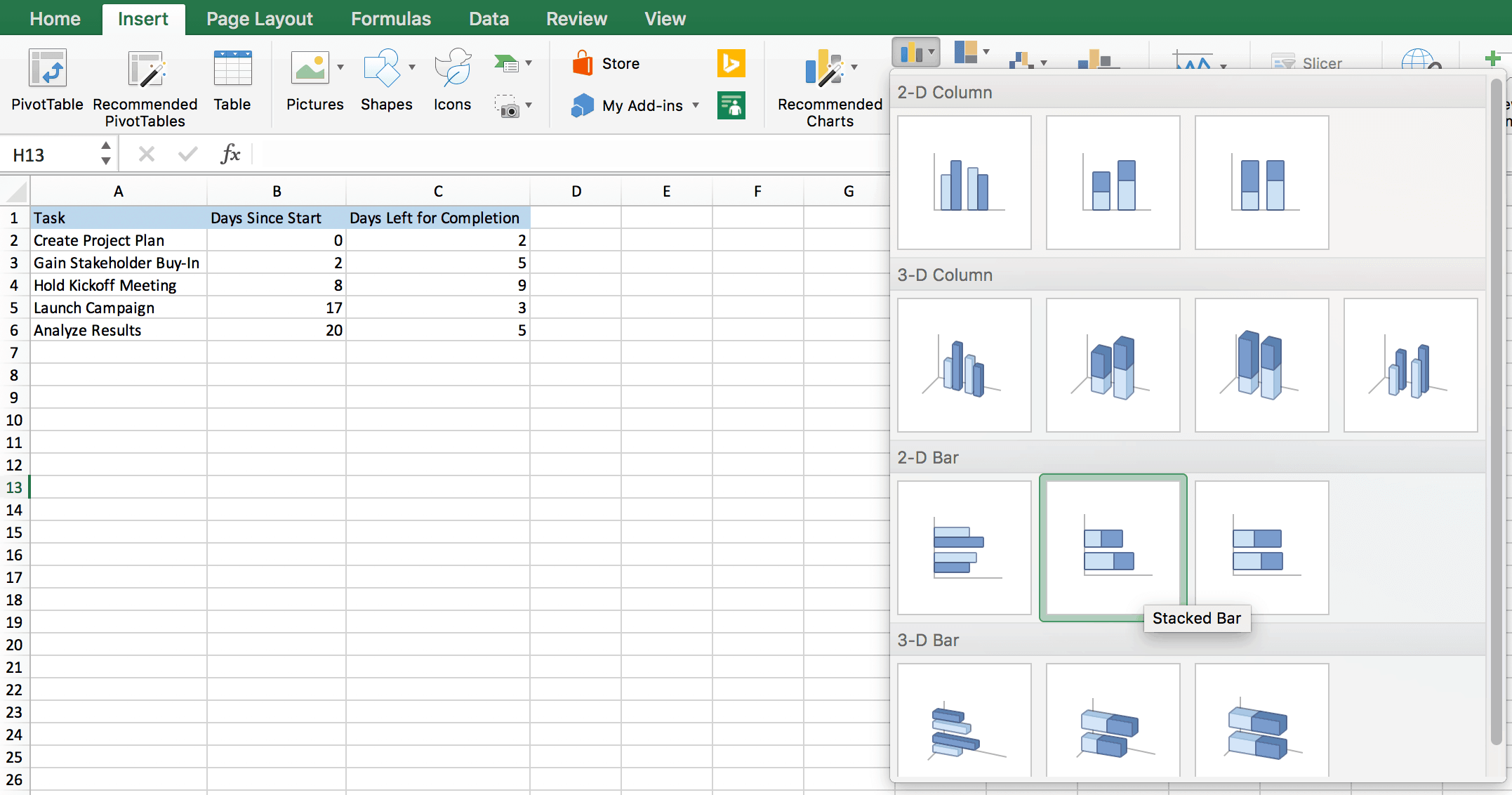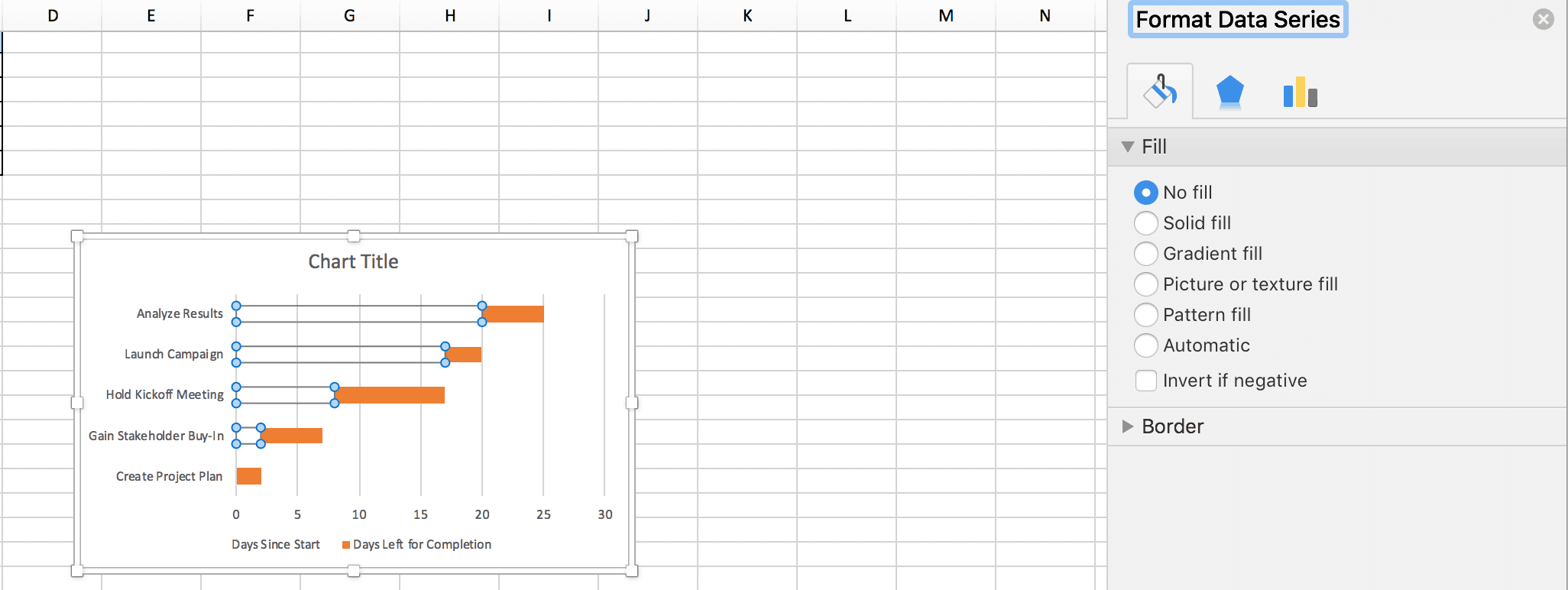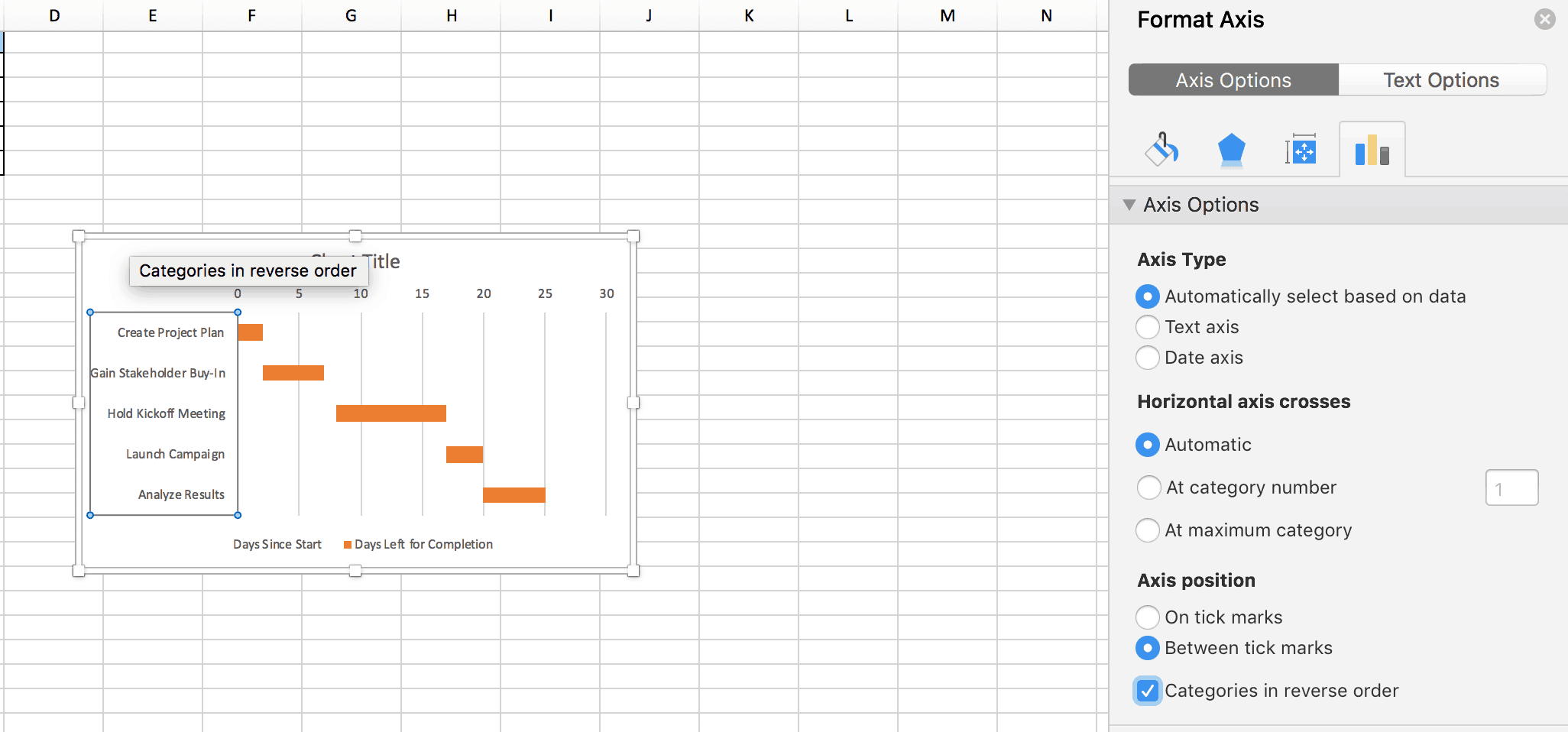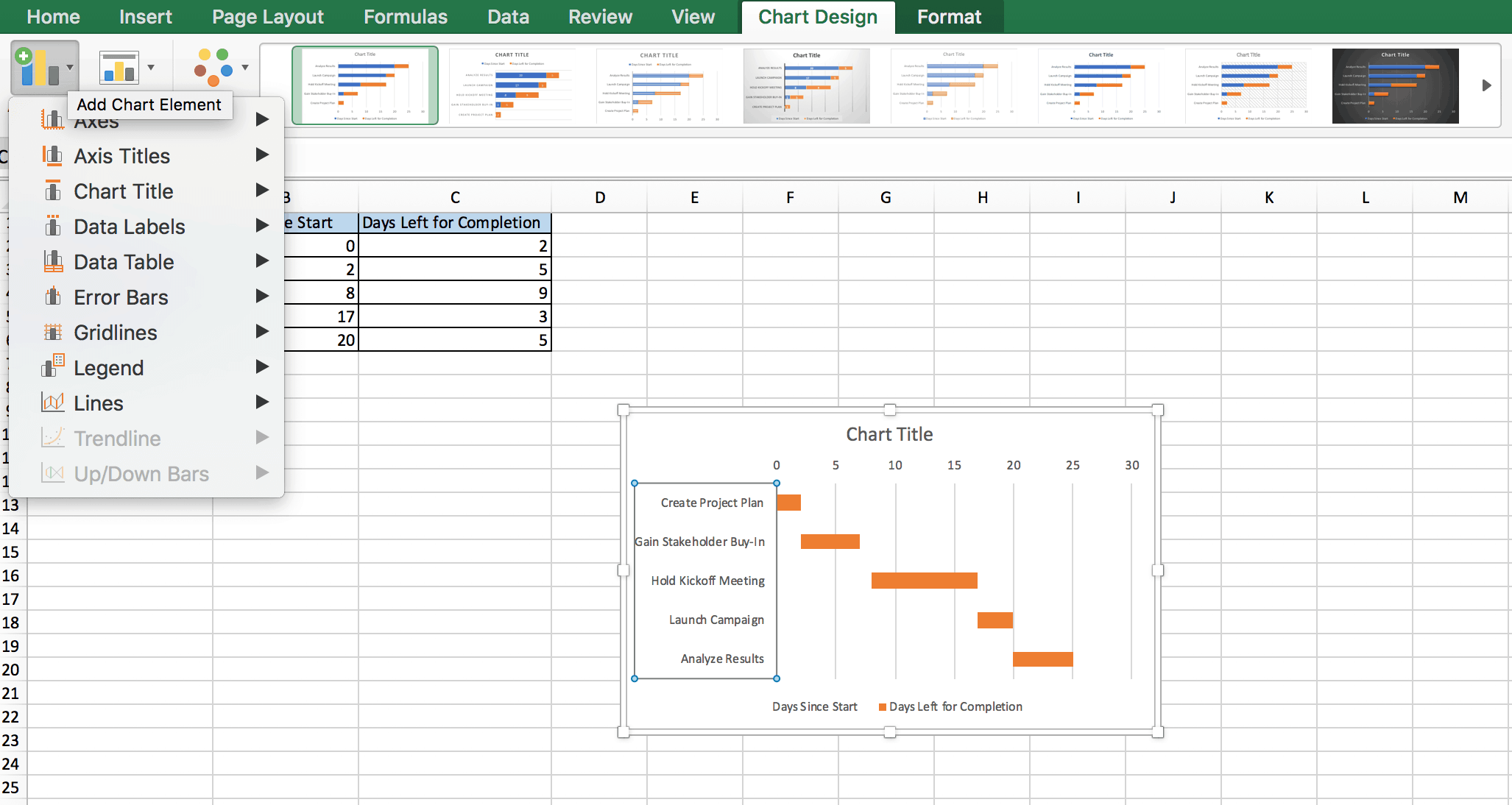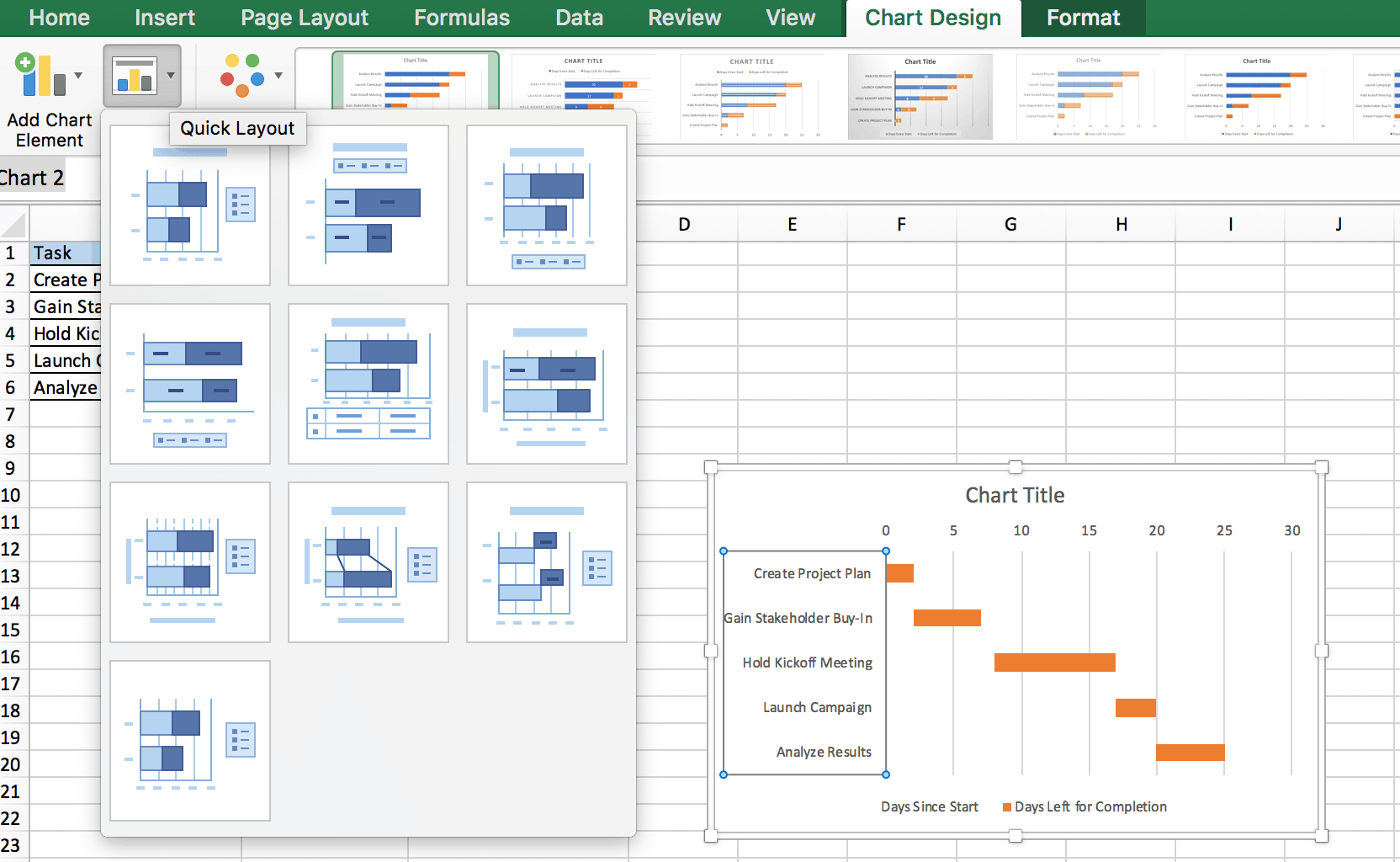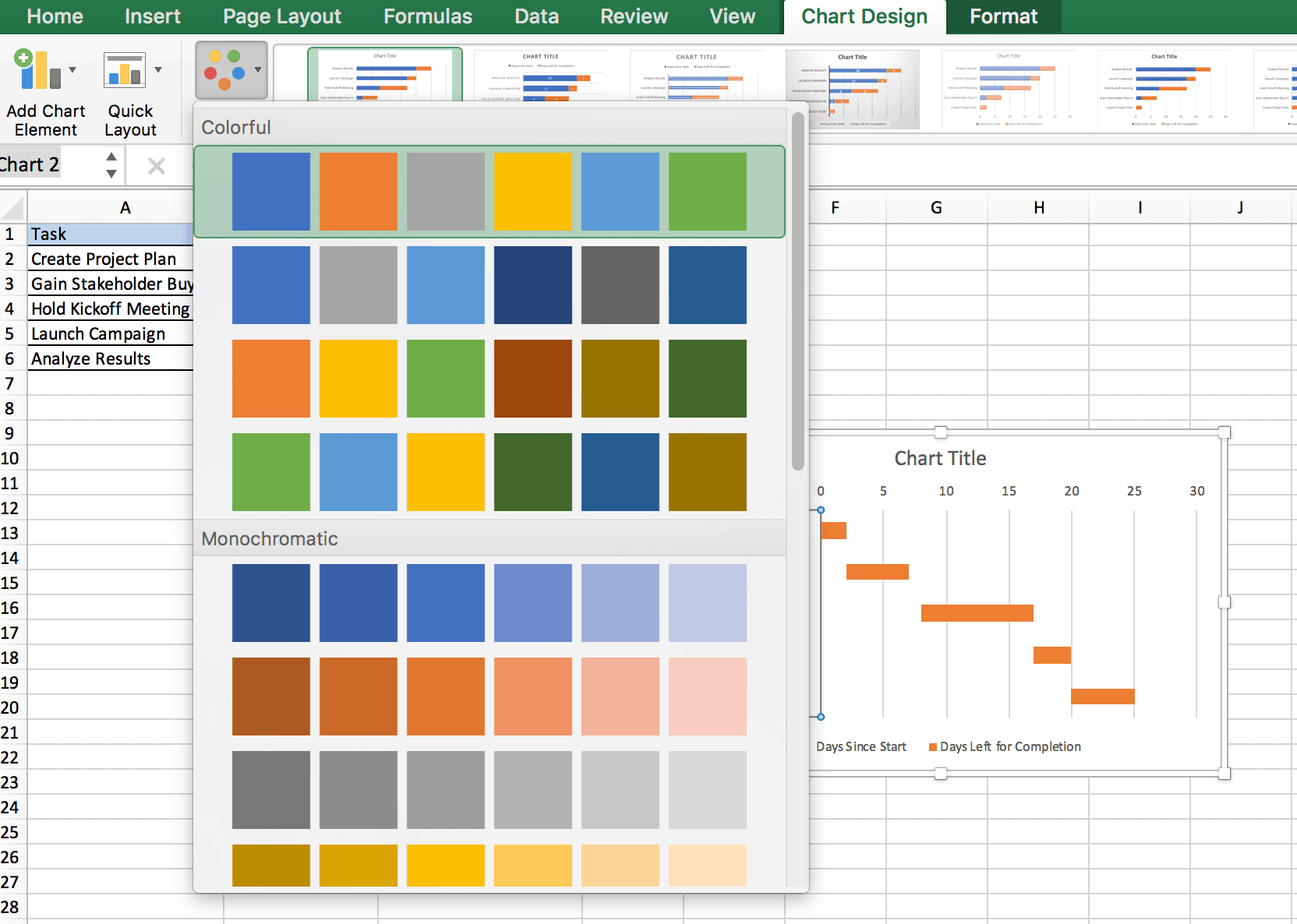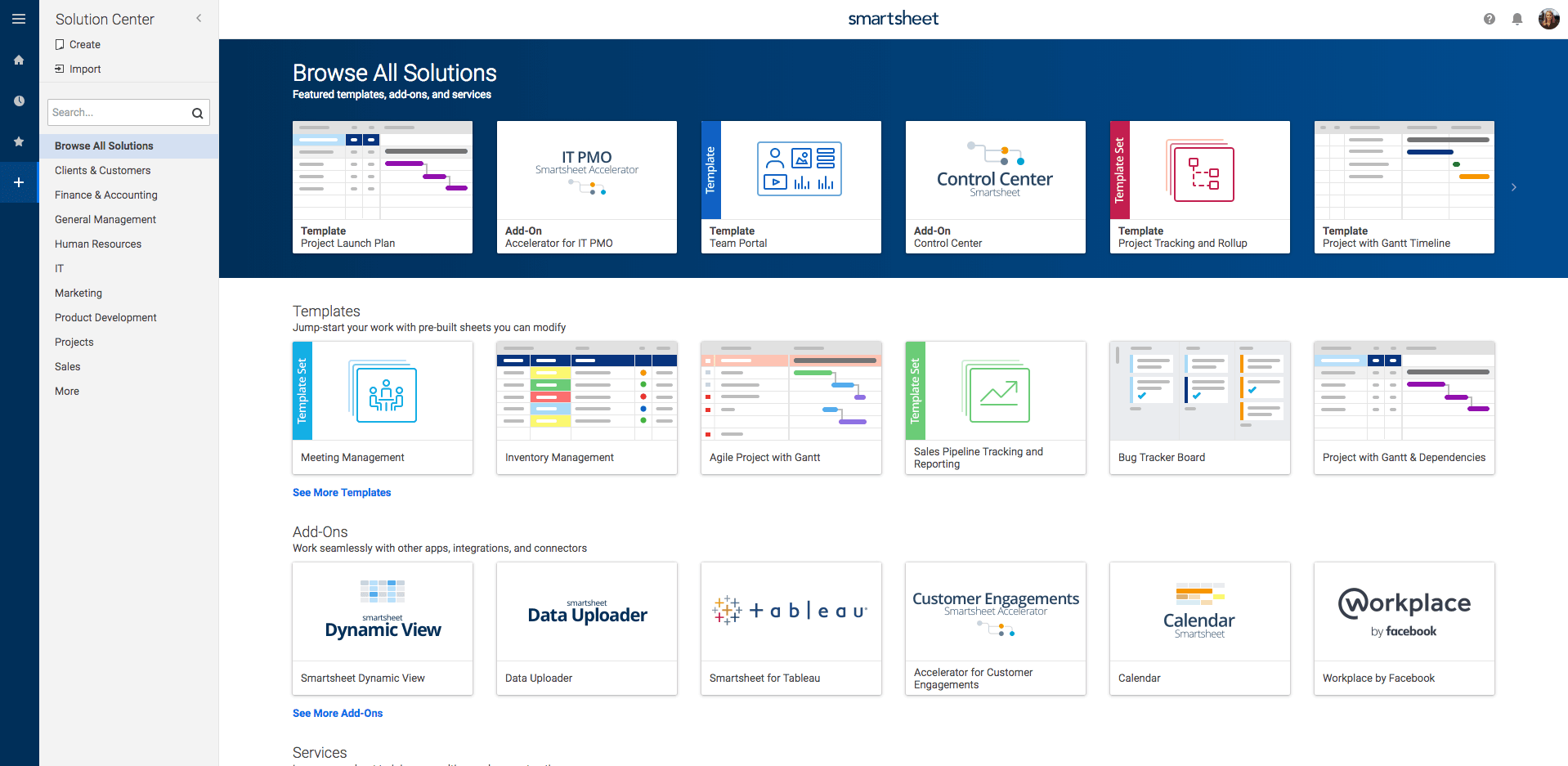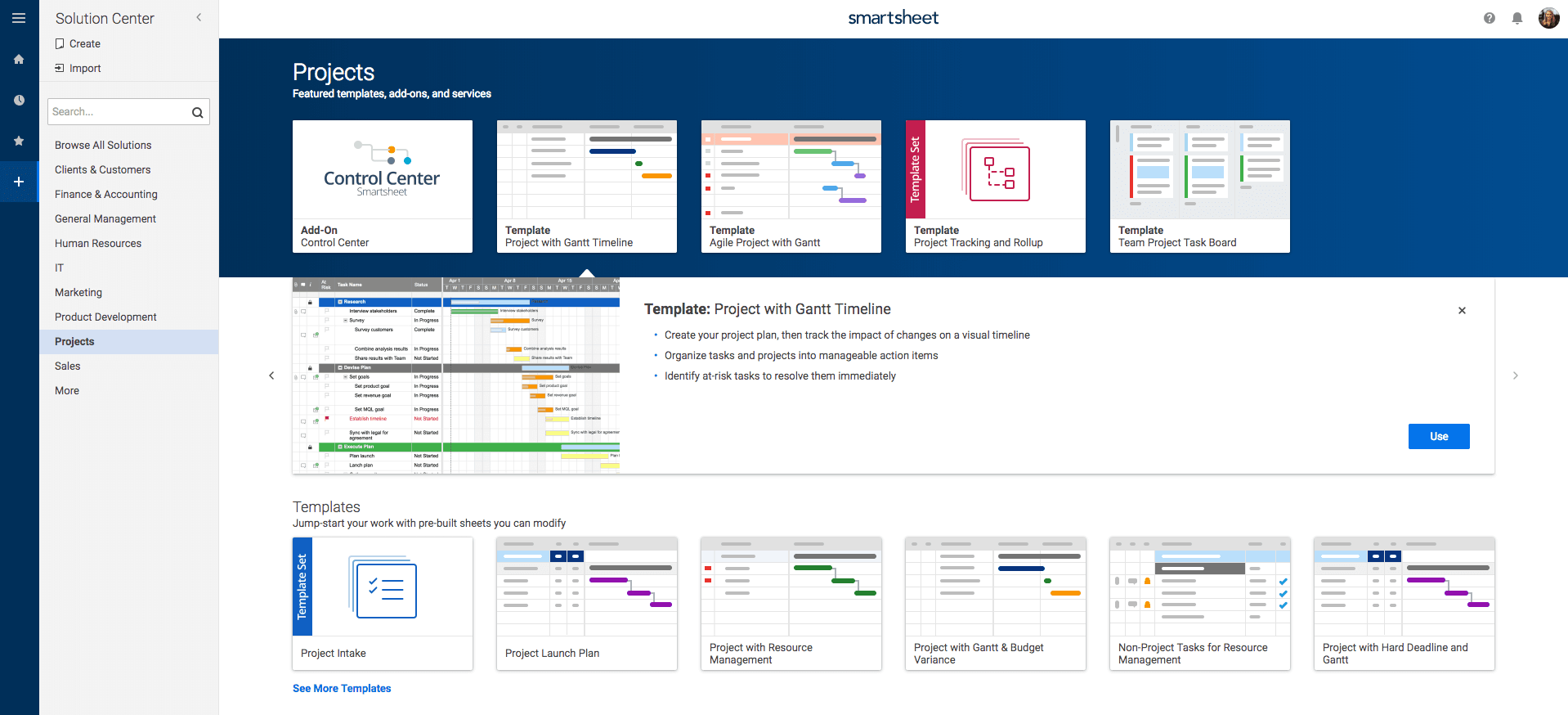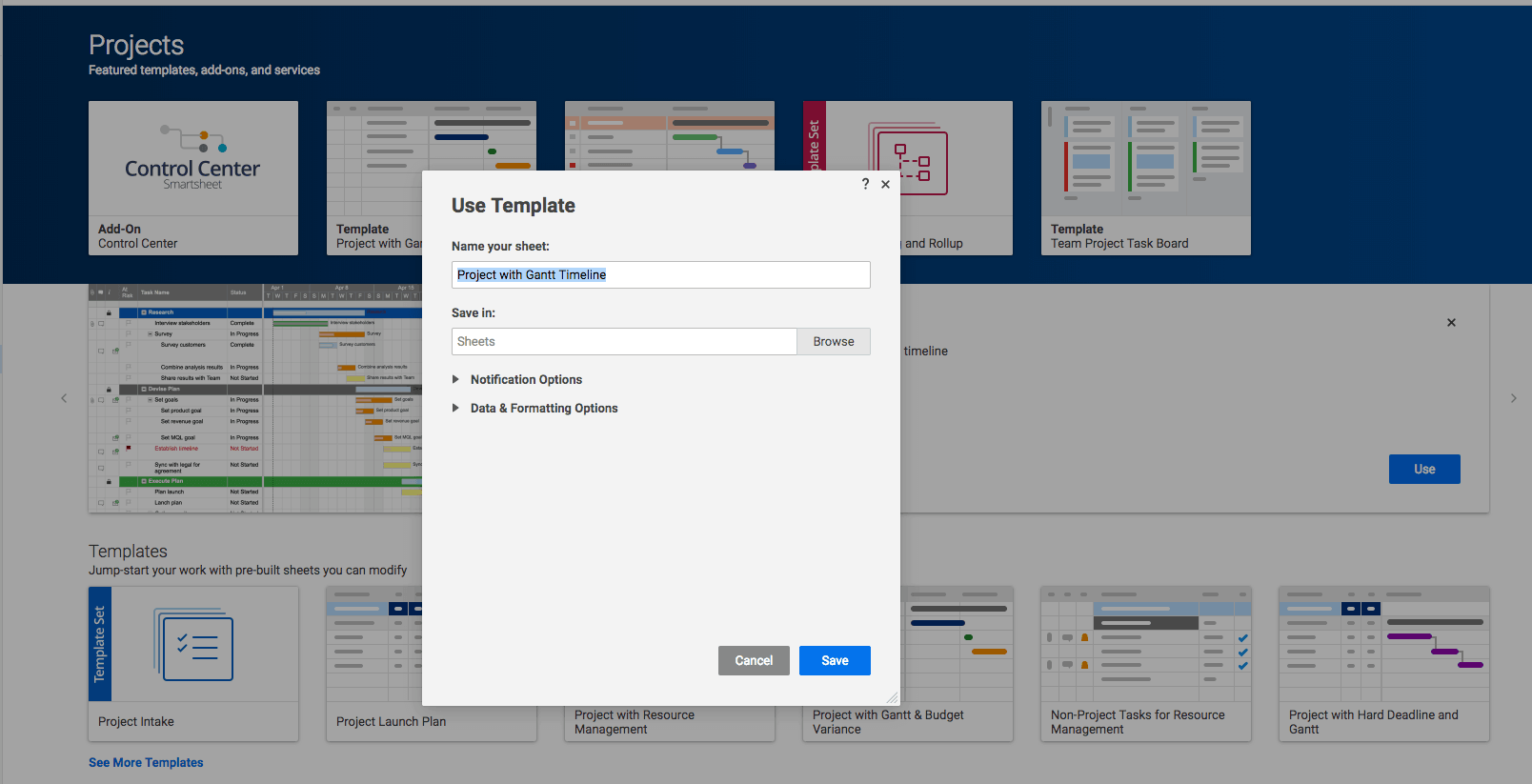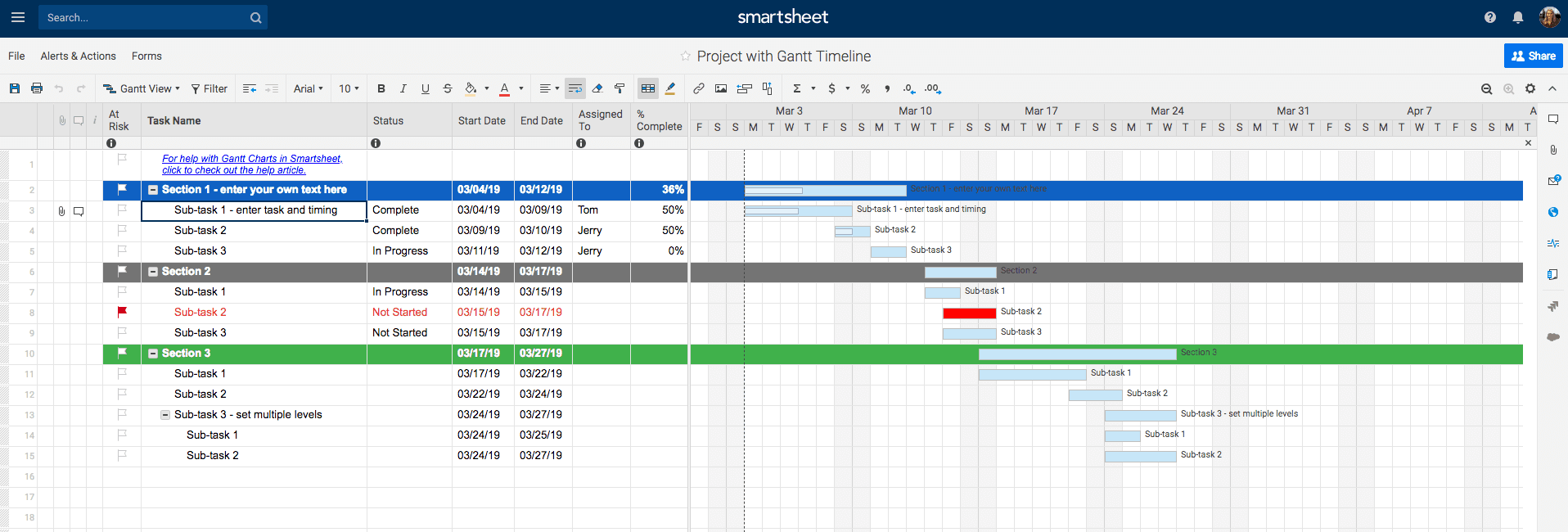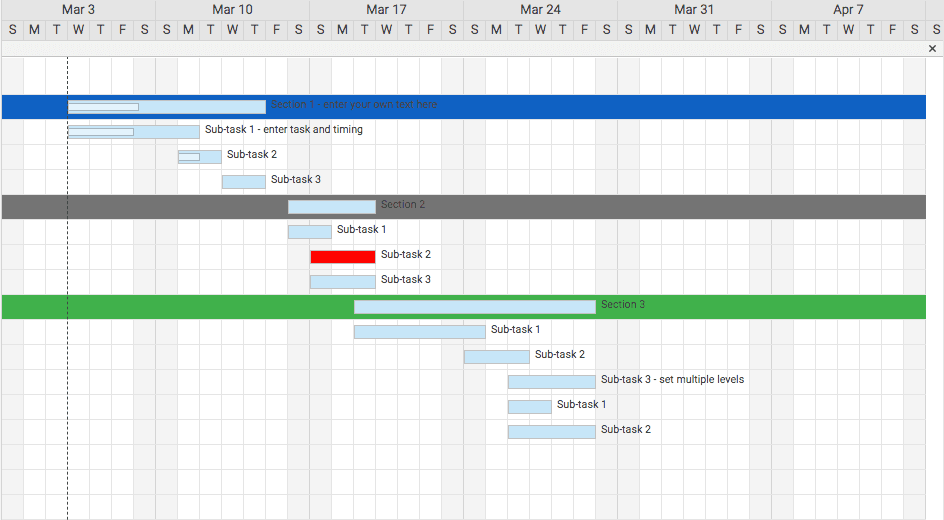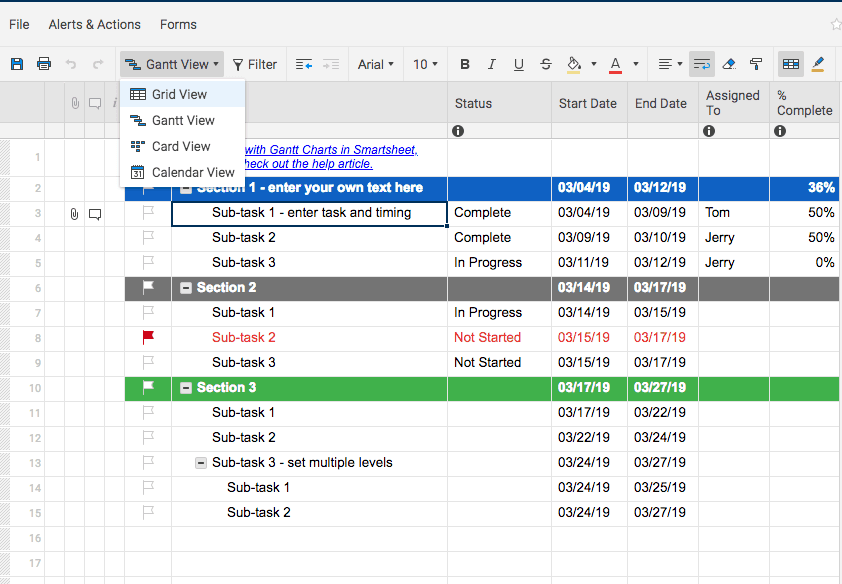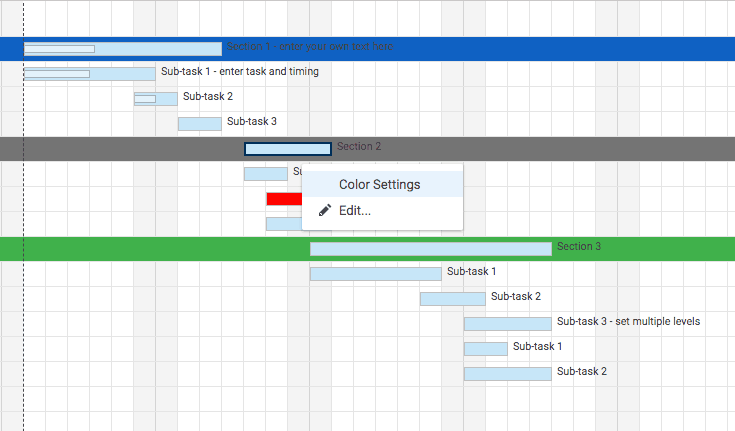Como criar um gráfico de Gantt on-line em Excel 2007 e versões mais recentes
Além de criar um gráfico de Gantt usando um modelo predefinido, você também pode criar manualmente seu próprio gráfico de Gantt no Excel (versões 2007 e mais recentes).Para fazer isso, assista ao tutorial abaixo ou siga as etapas escritas, que funcionam para PCs e Macs:
1. Comece criando um intervalo de datas no Excel que liste tarefas com data de início e término.
2. Selecione o intervalo de dados inserido, para o qual deseja criar um gráfico de Gantt.
3. Na barra de navegação superior, selecione Inserir na faixa de menus.
4. No grupo Gráficos, selecione o grupo Barra 2D e clique na opção Barra empilhada. A Barra empilhada é a opção mais próxima de um gráfico de Gantt no Excel.
5. Em seguida, você precisará formatar o gráfico de barras empilhadas para se parecer mais com um gráfico de Gantt. Para fazer isso, clique na primeira série de dados - ou na parte da Data de início da barra.
6. Clique na guia Formatar, selecione Forma e, em seguida, Sem preenchimento.
7. Inverta a ordem das tarefas para que o gráfico de Gantt comece com a primeira tarefa. Mantenha pressionada a tecla Ctrl e selecione o Eixo vertical - ou eixo das Tarefas.
8. Selecione Formatar eixo. Na parte da janela intitulada Posição do eixo, marque a caixa de Categorias em ordem inversa.
9. Adicione um título ao gráfico efetuando duplo clique na caixa de texto intitulada Título do gráfico, na parte superior do gráfico.
10. Formate o título e a cor dos eixos efetuando duplo clique sobre cada um deles. Uma janela pop-up será aberta do lado direito da tela para você editar as cores e as linhas do eixo.
11. Você pode personalizar ainda mais o gráfico adicionando linhas de grade, rótulos e cores de barra com as ferramentas de formatação no Excel.
12. Para adicionar elementos ao gráfico (como títulos de eixo, rótulos de data, linhas de grade e legendas), clique na área do gráfico e na guia Design do gráfico, na parte superior da barra de navegação. Selecione Adicionar elemento de gráfico, localizado do lado esquerdo da página.
13. Para alterar rapidamente o layout do gráfico de Gantt, volte para a guia Design do gráfico e clique no botão Layout rápido.
14. Para alterar as cores do seu gráfico, volte para a guia Design do gráfico e clique no botão Alterar cores.
A esta altura, você já deve ter um gráfico de Gantt que retrata com precisão as datas de início e término das suas tarefas de projeto, proporcionando uma representação visual do projeto como um todo. Você pode usar essas etapas para criar gráficos de Gantt para projetos de todos os tipos e tamanhos com base nas suas necessidades comerciais.
Para obter mais informações sobre o que é, quem utiliza e quais são os recursos e benefícios apostados por um gráfico de Gantt em seu projeto, visite o Guia de gráficos de Gantt.
Para obter informações detalhadas sobre o que procurar ao escolher um software de gráfico de Gantt, visite Software, ferramentas e aplicativos rápidos e simples de gráfico de Gantt.Além disso, caso esteja em busca de modelos adicionais de gráfico de Gantt em Excel para uma série de casos de uso distintos, visite Modelos de gráficos de Gantt em Excel.
Crie seu gráfico de Gantt em tempo real no Smartsheet
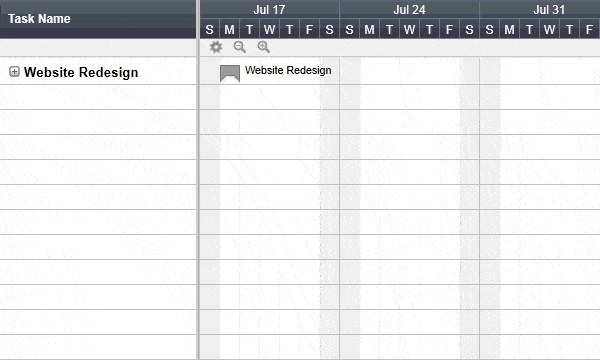
O Smartsheet oferece um modelo de gráfico de Gantt pré-formatado, o que torna ainda mais fácil visualizar seu projeto e priorizar tarefas. Calcule automaticamente a duração, ajuste as datas das tarefas com barras de tarefas de arrastar e soltar e atualize e compartilhe informações com as principais partes interessadas para aumentar a visibilidade e melhorar a eficiência do projeto. Siga as etapas abaixo para criar o gráfico de Gantt mais eficaz possível para o seu projeto.
1. Navegue até o aplicativo do Smartsheet em app.smartsheet.com.
2. Na tela inicial, navegue até o canto superior esquerdo da tela e clique no ícone de três linhas para abrir o painel esquerdo da navegação.
3. Clique no ícone +, que abrirá a Central de Soluções.
4. No painel do lado esquerdo, você poderá escolher dentre uma lista de soluções. Clique na opção Projeto. Isso abrirá todos os modelos pré-formatados que já existem no Smartsheet, incluindo o modelo Projeto com Cronograma de Gantt.
5. Selecione no modelo Projeto com cronograma de Gantt e clique em Usar. O gráfico de Gantt pré-formatado será aberto.
6. O Smartsheet solicitará que você dê um nome à sua planilha. Dê um nome ao gráfico com base no projeto em questão e clique em Salvar.
7. O novo modelo será aberto e você poderá começar a editar o modelo pré-formatado, com base nas necessidades do seu projeto.
8. A partir daí, você poderá começar a inserir suas tarefas na coluna Nome da tarefa.
9. Adicione as datas de início e de término para cada tarefa nas colunas Data de início e Data de término.
10. Conforme você insere as datas de início e de término, a duração das tarefas será calculada automaticamente no gráfico.
11. À medida que você adiciona tarefas, o Smartsheet cria automaticamente suas barras horizontais de Gantt do lado direito da página. Ao contrário do Excel, não há necessidade de formatar nada - o Smartsheet ajustará a formatação automaticamente de acordo com as informações inseridas.
12. Se você quiser alterar as datas através das barras de tarefas, basta arrastar uma das extremidades da barra e as datas e durações correspondentes da tabela de tarefas serão atualizadas automaticamente.
13. A partir daqui, você também pode adicionar dados de Gantt adicionais diretamente no gráfico, como dependências e grupos de tarefas.
14. Alterne entre as exibições de Gantt, grade, calendário e cartão, navegando até a barra de ferramentas superior e clicando no ícone do menu suspenso de Exibição de Gantt.
15. Um menu suspenso será exibido, permitindo que você alterne entre as diferentes exibições disponíveis.
16. Acesse e gerencie seu gráfico de Gantt no seu dispositivo móvel para que seja possível ver como seu projeto está evoluindo a qualquer momento, de qualquer lugar.
17. Para personalizar seu gráfico de Gantt alterando as cores das barras de tarefas, clique com o botão direito do mouse em uma barra de tarefas e selecione Configurações de cor.
18. Uma paleta de cores será exibida. Selecione a cor que deseja aplicar na barra.
19. Caso deseje aplicar a mesma cor a várias barras de tarefas, mantenha pressionado o botão Shift do teclado e selecione todas as barras desejadas. Em seguida, solte a tecla Shift e clique com o botão direito do mouse em qualquer uma das barras selecionadas, depois clique em Configurações de cor.
20. Prossiga para alterar a cor, com base em suas necessidades.
21. Continue adicionando datas e tarefas, personalize o gráfico e insira dependências, marcos e predecessores a fim de apresentar melhor seu projeto e as tarefas correspondentes de maneira visual.
Melhore a visibilidade sobre seus projetos com gráficos de Gantt em tempo real no Smartsheet
Do gerenciamento de tarefas simples e planejamento de projetos à gestão de portfólio e recursos complexos, o Smartsheet ajuda a melhorar a colaboração e acelerar a velocidade do trabalho — aumentando sua produtividade. Com a plataforma Smartsheet fica fácil planejar, coletar informações, gerenciar e criar relatórios sobre o trabalho de qualquer lugar, ajudando sua equipe a ser mais eficiente e mostrar resultados. Crie relatórios sobre as principais métricas e obtenha visibilidade do trabalho em tempo real, à medida que ele acontece, através de relatórios, painéis e fluxos de trabalho automatizados criados para manter sua equipe conectada e informada. Quando as equipes têm clareza sobre o trabalho que está sendo realizado, elas podem ser muito mais produtivas durante o mesmo período. Experimente o Smartsheet gratuitamente hoje mesmo.