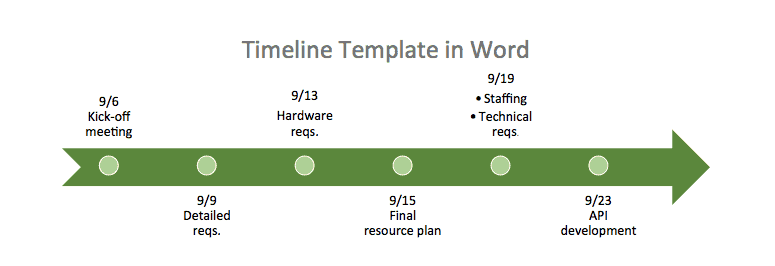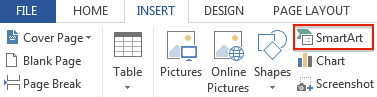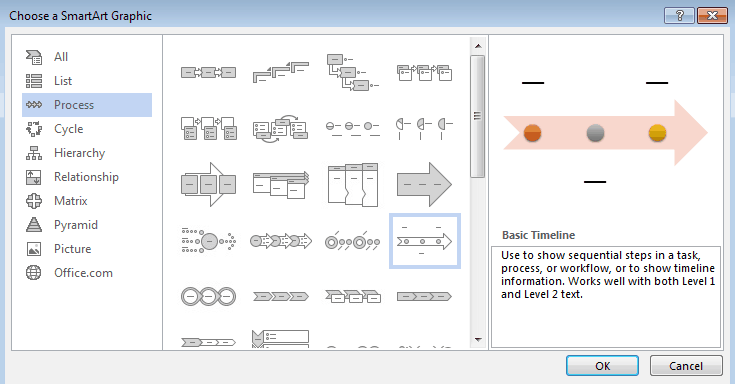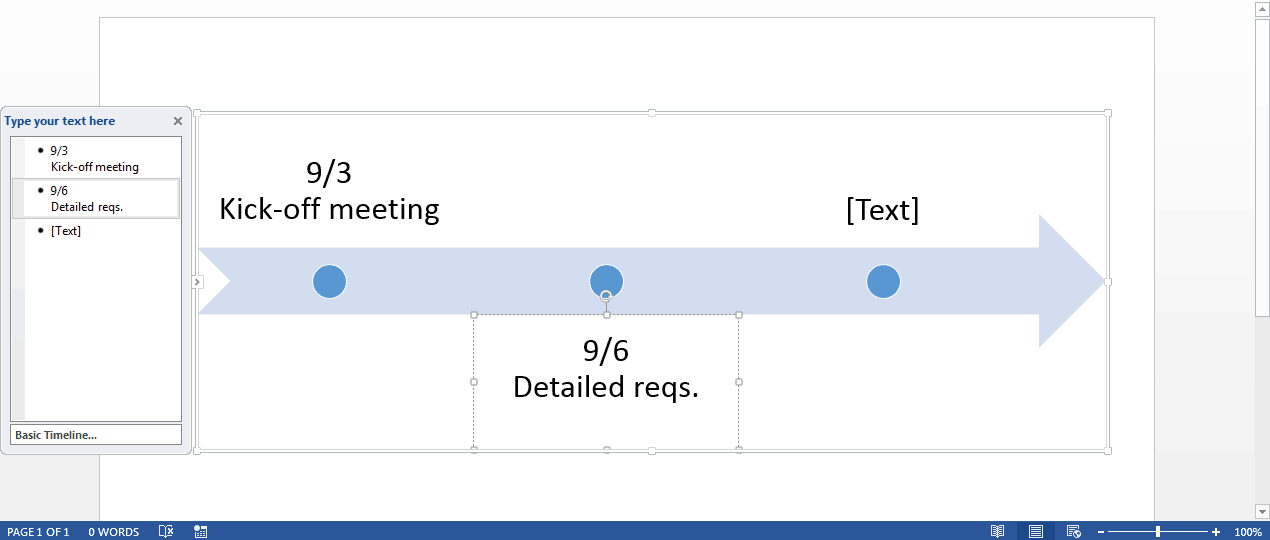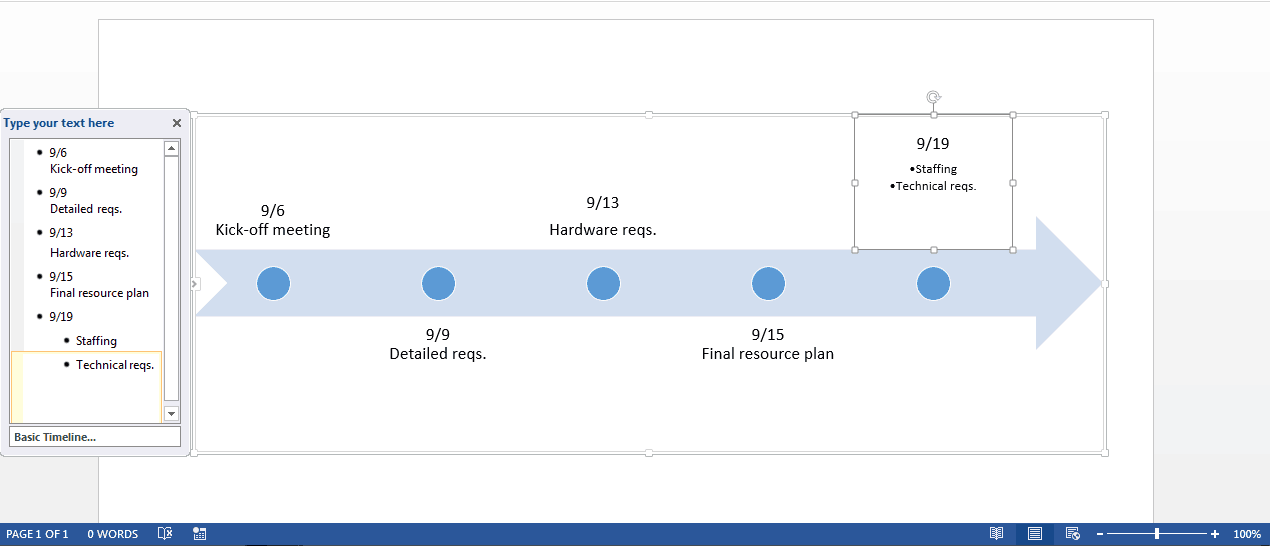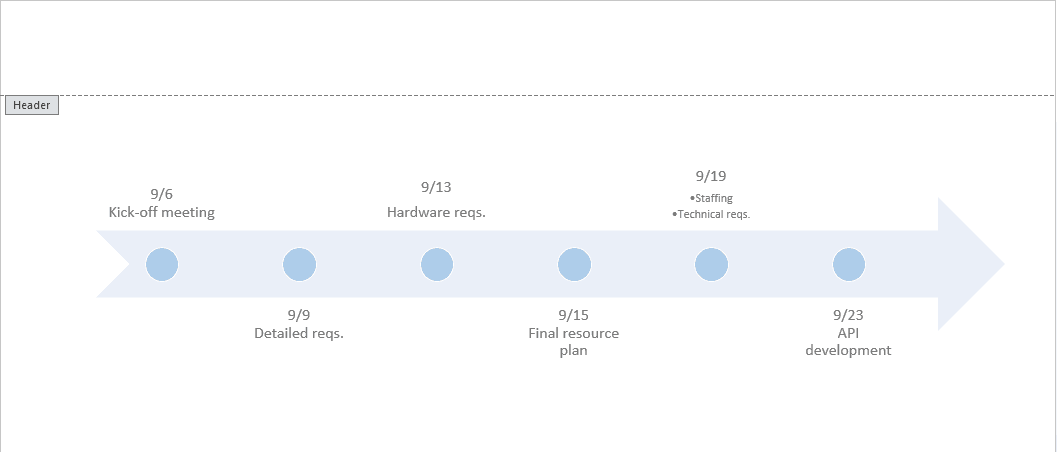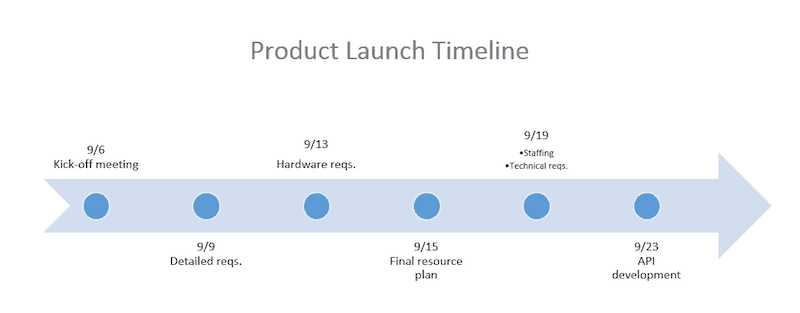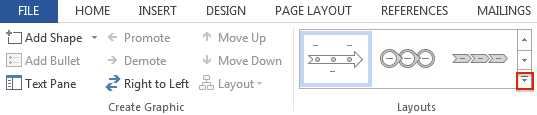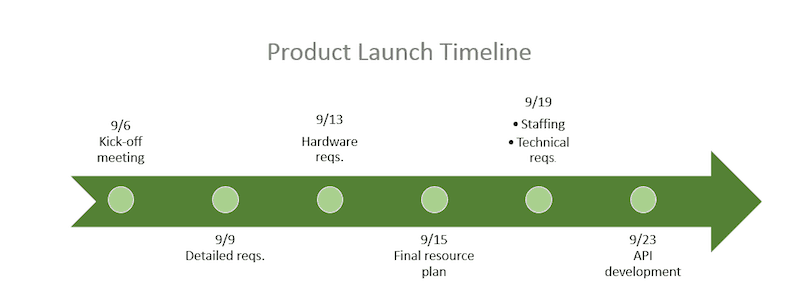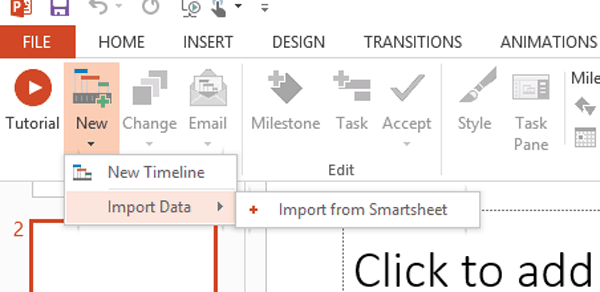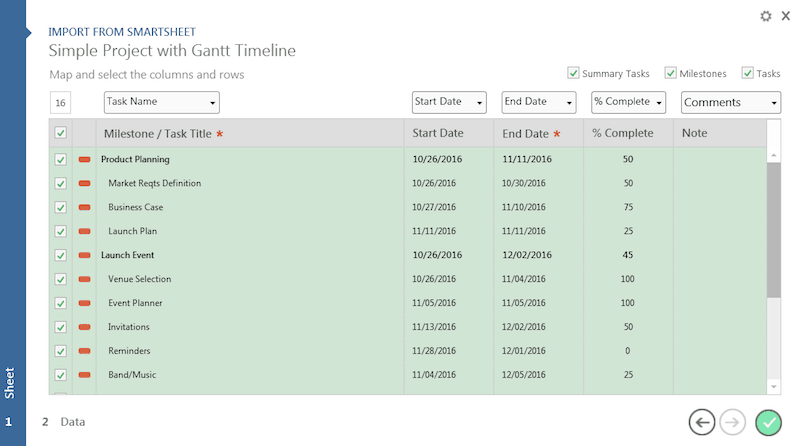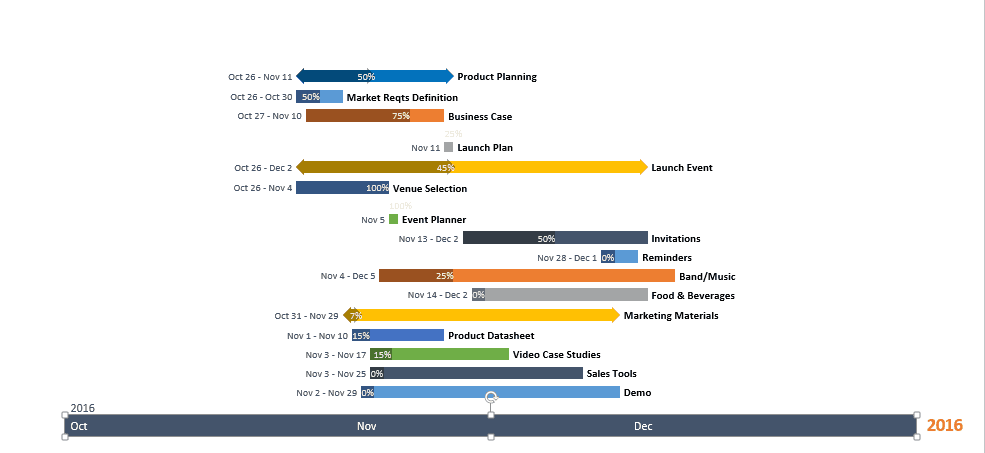Baixe nosso modelo gratuito de linha do tempo no Word
Crie rapidamente uma linha do tempo no Word com este modelo gratuito. Insira as informações do seu próprio projeto nas caixas de texto, altere as cores ou até mesmo escolha um layout de linha do tempo diferente.
Para saber como personalizar este modelo de linha do tempo, role para baixo até a seção "Como personalizar sua linha do tempo no Word".
Clique aqui para baixar um modelo gratuito de linha do tempo no Microsoft Word
Como criar uma linha do tempo no Word
Embora o Microsoft Word seja tradicionalmente usado para desenvolver e editar cópias, você ainda pode criar uma linha do tempo visual usando gráficos SmartArt. Você pode escolher entre dezenas de layouts de linhas do tempo e personalizar as cores para se adequar ao seu projeto.
Antes de começar, recomendamos alterar a orientação do seu documento do Word de retrato para paisagem (vá para a guia Layout da página e clique em Orientação).
Observação: estamos usando o Windows e o Word 2013 neste exemplo.
Selecione um estilo de linha do tempo
- Abra um documento em branco no Microsoft Word.
- Na guia Inserir, clique em SmartArt.
- Você verá uma caixa pop-up com diferentes tipos de imagens SmartArt que vão desde listas e processos até imagens. Você pode escolher qualquer layout que desejar, mas, para este exemplo, escolheremos o layout básico da linha do tempo (a seta com os pontos no meio).
Adicione as informações do projeto à linha do tempo no Word
- Para adicionar uma entrada à linha do tempo, você pode clicar duas vezes nas sinopses [Text] no documento do Word ou digitar diretamente na caixa flutuante.
- A linha do tempo básica começa com três entradas, mas você pode adicionar outros eventos à linha do tempo pressionando a tecla Enter depois de um bullet na caixa flutuante.
- Se você quiser adicionar dois eventos na mesma data, primeiro digite a data na caixa flutuante. Em seguida, pressione Enter e Tab para agrupar várias tarefas na mesma data.
- Para excluir uma entrada em sua linha do tempo, basta clicar no texto na caixa flutuante e pressionar Excluir. A linha do tempo será ajustada automaticamente.
- Para mover as tarefas na linha do tempo, clique na tarefa no documento do Word e clique na caixa de texto em torno das palavras. Arraste a caixa de texto para o novo local.
Como personalizar sua linha do tempo no Word
Depois de adicionar as informações e datas do seu projeto, é fácil modificar a linha do tempo. Você pode adicionar um título, mudar para um layout de linha do tempo diferente e personalizar a paleta de cores.
Adicione um título
- Clique duas vezes na área de cabeçalho do documento do Word (parte superior do documento).
- Você verá uma linha ser exibida com uma pequena caixa cinza que diz Cabeçalho. Você também verá o cursor aparecer na área de cabeçalho. Comece a digitar o título da linha do tempo aqui.
- Na guia Página Inicial, no grupo Fontes, você pode alterar o tamanho e a cor da fonte. E no grupo Parágrafo, você pode alterar o alinhamento do texto.
Escolha um layout de linha do tempo diferente
-
Clique duas vezes na parte azul claro da seta.
-
Na guia Design, no grupo Layout, clique na seta inferior do lado direito. Aqui, você pode acessar todas as diferentes opções de imagens SmartArt. Clique no layout de linha do tempo que deseja usar.
Altere a cor da linha do tempo
- Para alterar a cor de fundo da linha do tempo, clique na imagem e na guia Formatar e em Preenchimento da Forma. Selecione a nova cor de fundo que deseja adicionar.
- Para alterar a cor dos círculos, clique em um círculo, segure Shift e clique nos outros círculos. Selecione Preenchimento da Forma novamente para escolher a cor que deseja.
- Para alterar a fonte e o tamanho da fonte das tarefas na linha do tempo, clique no texto no documento do Word e na guia Página Inicial no grupo Fonte para ajustar o tamanho, o tipo e a cor da fonte.
Como usar o Smartsheet para criar uma linha do tempo
O Smartsheet é uma ferramenta de gerenciamento de trabalho em um layout de planilha simples. Com recursos robustos de comunicação e colaboração, o Smartsheet facilita a coleta e a organização de informações com sua equipe e se conecta ao Office Timeline para criar uma linha do tempo visual.
Veja como usar o Smartsheet e o Office Timeline:
Escolha um modelo de linha do tempo do Smartsheet
- Faça login em sua conta do Smartsheet ou inicie um teste gratuito de 30 dias.
Experimente grátis o Smartsheet
- Na guia Início, clique no botão Create New (Criar Novo) e Browse Templates (Procurar Modelos).
- Pesquise "linha do tempo" e selecione o modelo Linha do tempo de projeto com Gantt.
- Renomeie o modelo e escolha onde salvá-lo.
Insira suas próprias informações do projeto
- Você verá que o modelo já está pré-preenchido com seções, subtarefas e outros campos. Basta clicar duas vezes nas células para excluir a cópia pré-preenchida e adicionar suas próprias informações da linha do tempo. Use as células intituladas Seção 1, Seção 2 e Seção 3 para estabelecer a hierarquia.
- Adicione as datas clicando em uma célula nas colunas Start Date (Data de Início) e End Date (Data de Término) e digite a data ou clique no ícone do calendário para escolher uma data no calendário.
- Atribua tarefas a determinados membros da equipe na coluna Assigned To (Atribuído a) e exiba o progresso com a % Complete (% de conclusão). Você também pode sinalizar tarefas em risco na coluna mais à esquerda.
- Para excluir ou adicionar uma linha, clique com o botão direito do mouse na célula e selecione Delete Row (Excluir Linha) ou Insert New Row (Inserir Nova Linha).
Conecte os dados do Smartsheet ao Office Timeline
Conecte as informações armazenadas no Smartsheet ao Office Timeline para destacar visualmente as partes mais importantes do seu projeto. A integração do Smartsheet e do Office Timeline permite que você crie facilmente uma linha do tempo personalizável e compartilhe-a com outras pessoas como uma imagem, .PDF ou slide do PowerPoint.
Observação: você precisa ter o Windows e o PowerPoint para usar o Office Timeline. Os usuários de Mac precisarão executar o Office Timeline usando uma máquina virtual como Parallels Desktop, Fusion ou VirtualBox.
- Você pode obter um teste gratuito de 15 dias do Office Timeline e baixar e instalar a versão de teste aqui. Após o período de teste, você precisará comprar uma licença para continuar usando a integração do Office Timeline com o Smartsheet.
- Abra o PowerPoint e crie um novo slide. Clique na guia Office Timeline e selecione New (Nova) > Import Data (Importar Dados) > Import from Smartsheet (Importar do Smartsheet).
- Faça login em sua conta Smartsheet e permita o acesso ao Office Timeline.
- Selecione a planilha que deseja importar. Também é possível incluir e excluir determinadas informações da sua planilha.
- O Office Timeline gerará a linha do tempo automaticamente. Em seguida, você poderá alterar cores, layout, símbolos, fonte e muito mais.
Aprimore a visualização com gerenciamento de trabalho em tempo real no Smartsheet
Capacite seu pessoal para ir além com uma plataforma flexível desenvolvida para atender às necessidades da sua equipe e se adaptar conforme essas necessidades mudam. Com a plataforma Smartsheet fica fácil planejar, coletar informações, gerenciar e criar relatórios sobre o trabalho de qualquer lugar, ajudando sua equipe a ser mais eficiente e mostrar resultados. Crie relatórios sobre as principais métricas e obtenha visibilidade do trabalho em tempo real, à medida que ele acontece, através de relatórios, painéis e fluxos de trabalho automatizados criados para manter sua equipe conectada e informada. Quando as equipes têm clareza sobre o trabalho que está sendo realizado, elas podem ser muito mais produtivas durante o mesmo período de tempo. Experimente o Smartsheet gratuitamente hoje mesmo.