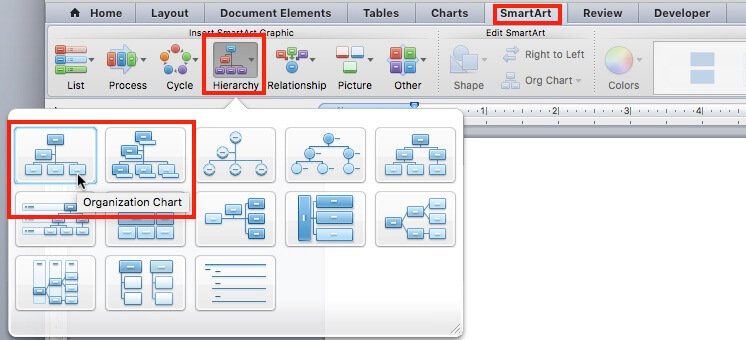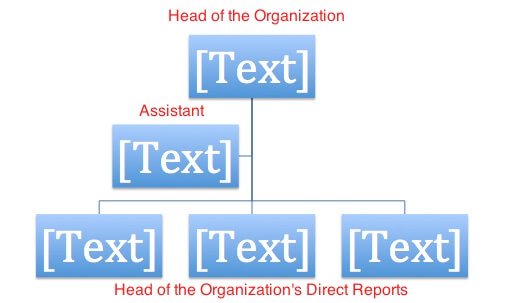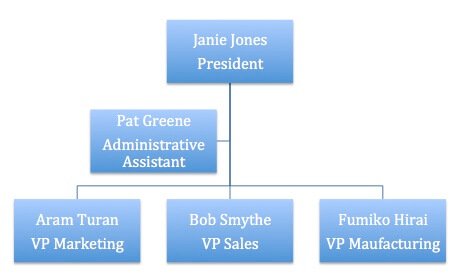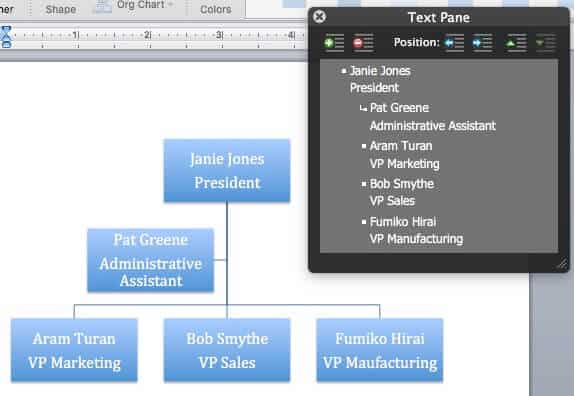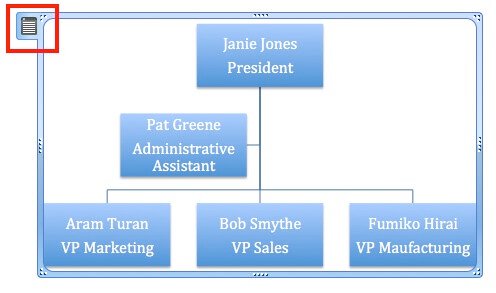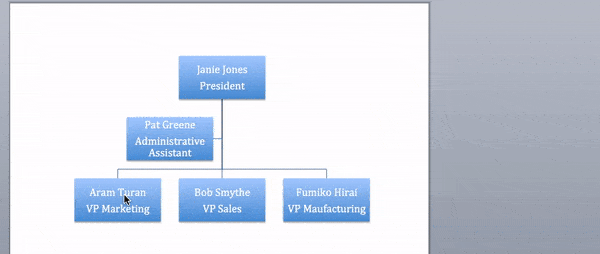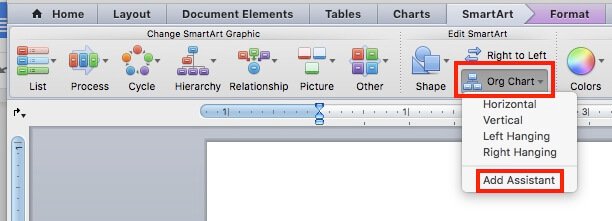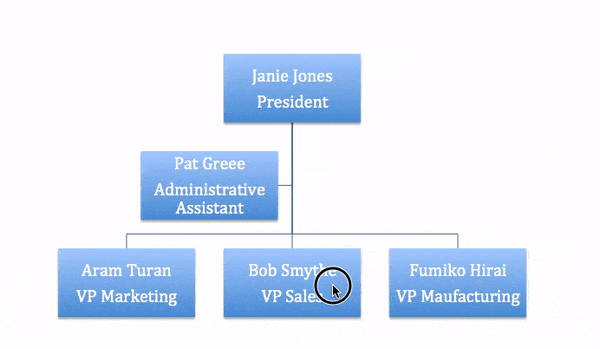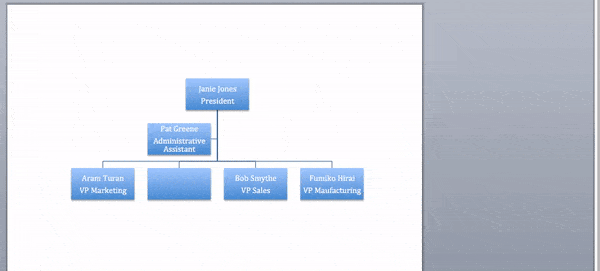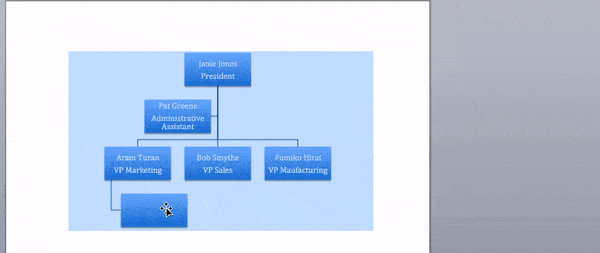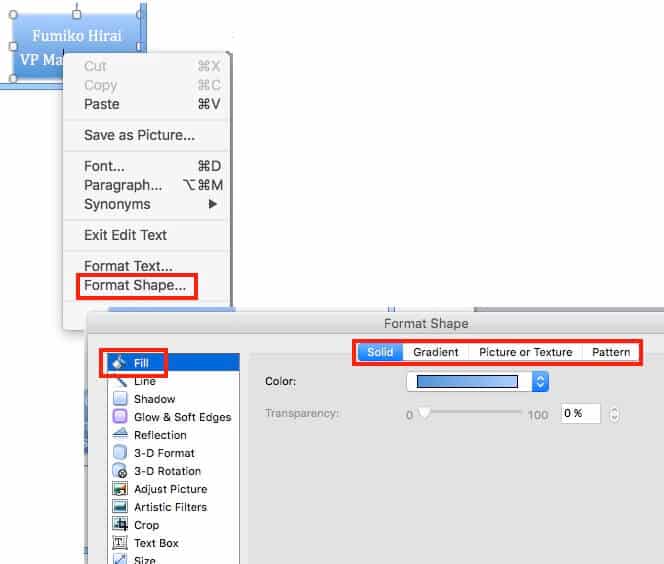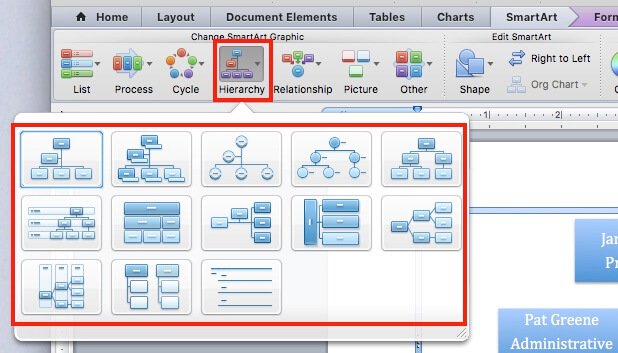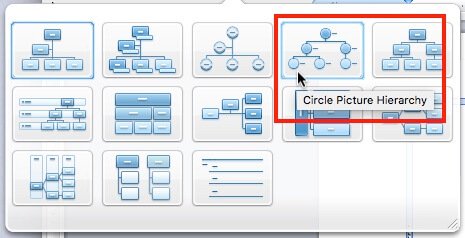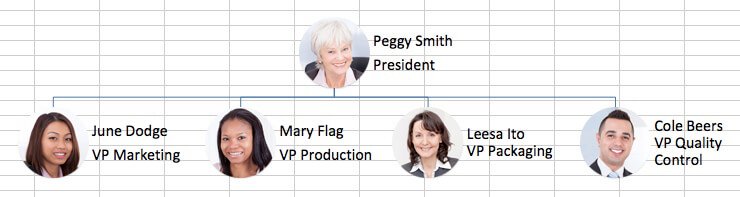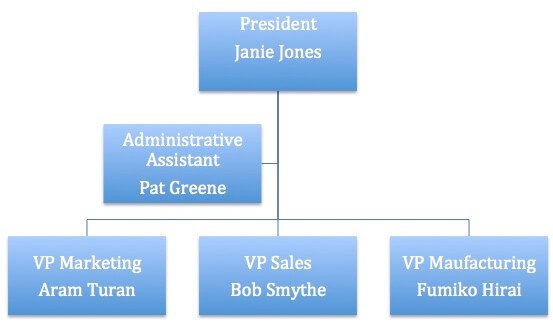O que é um organograma?
Um organograma, ou gráfico de organização, é uma representação visual da hierarquia dentro de uma organização. Os funcionários usam organogramas para visualizar a estrutura hierárquica das várias funções e departamentos de uma empresa.
Os gerentes também podem usar organogramas para avaliar as responsabilidades de diferentes funções antes e depois de um período de reestruturação. Os organogramas também são úteis para mapear grupos além dos departamentos em grandes corporações, de organizações voluntárias a árvores genealógicas.
Além do uso óbvio de visualizar a estrutura hierárquica, os organogramas podem ser uma ferramenta prática para usar em muitas situações, incluindo as seguintes:
-
Avaliar as funções dos departamentos e dos funcionários
-
Planejar projetos interdepartamentais
-
Planejar e avaliar esforços de reestruturação
-
Acompanhar as cargas de trabalho de funcionários individuais e de gerentes para determinar quem tem muito ou pouco trabalho
A maneira mais fácil de ler um organograma é de cima para baixo. A maioria dos organogramas é em forma de pirâmide, com a pessoa de mais alto escalão no topo. Cada linha é um nível de gerenciamento, portanto, o gráfico se alarga à medida que mapeia os níveis inferiores da organização. As linhas conectam formas para mostrar relacionamentos de subordinação.
Como fazer um organograma no Word
A maneira mais fácil de criar um organograma do zero no Microsoft Word é com a ferramenta SmartArt, incluída em todas as versões desde 2010. O SmartArt fornece uma variedade de ferramentas de forma para criar e personalizar o organograma.
Juntamente com as instruções passo a passo, que você encontrará abaixo, também temos um vídeo rápido que o orienta em cada uma das etapas para criar o organograma mais eficaz para sua organização.
Aqui estão as etapas para criar seu organograma. Você também pode considerar o uso de um modelo de organograma gratuito para economizar tempo.
Observação: todas as capturas de tela neste artigo são do Microsoft Word para Mac 2011. Outras versões do Word terão variações na aparência dos itens, mas as etapas são semelhantes. Você também pode usar o recurso SmartArt no Excel para criar um organograma.
- Abra um documento em branco do Microsoft Word e clique na guia Inserir, clique em SmartArt, clique em Hierarquia e clique no Organograma.
- A forma superior (um retângulo neste exemplo) é para o chefe da organização. Clique na forma (talvez você precise mover ou ocultar o painel de texto) e digite o nome da pessoa. Pressione Return ou shift+Return para iniciar uma nova linha e inserir um título ou outras informações. O texto será redimensionado automaticamente para caber dentro da forma.
- A forma logo abaixo da posição superior é para um assistente. Clique na forma e insira suas informações.
- A próxima linha de formas é para pessoas que se reportam ao líder da organização. Clique em cada um e insira as informações de cada pessoa.
Uso do painel de texto
Além de adicionar ou editar texto em uma forma (também chamada de autoformas), você pode adicionar ou editar texto no painel de texto.
No painel de texto, o ícone em forma de L representa um assistente. Os pontos de bala correspondem a todas as outras posições.
O painel de texto é a maneira mais fácil de adicionar ou excluir novas formas, bem como mover formas para cima ou para baixo entre os níveis. Se o painel de texto não estiver visível, clique na guia painel de texto (marcada em vermelho na imagem abaixo).
Como fazer alterações em um organograma no Word
Depois de criar seu organograma no Microsoft Word, use o SmartArt para alterar formas, cores e fontes com facilidade. Nós o guiaremos sobre como alterar formas, adicionar ou alterar cores e imagens e modificar as linhas do relatório abaixo:
Adicionar uma forma: selecione uma forma (a forma padrão é um retângulo) e clique no botão de adição no painel de texto. A nova forma será adicionada na mesma linha que a forma selecionada. Algumas coisas a serem observadas:
- Se nenhuma forma for selecionada, a nova forma não será conectada às demais e aparecerá no mesmo nível da forma superior no gráfico.
- Se um subordinado direto for selecionado ao adicionar uma forma, a nova forma também será um subordinado direto para a mesma posição.
Adicionar um assistente: se o organograma já tiver um assistente, selecione essa forma e siga as instruções acima para adicionar uma forma ao painel de texto.
Se a caixa do assistente tiver sido removida ou se um assistente for necessário para outra posição, clique na forma onde você adiciona a nova forma do assistente e, em seguida, clique em SmartArt na faixa de opções, clique em Organograma e clique em Adicionar assistente.
Redimensionar uma forma: clique na forma e arraste as alças nos cantos ou nas laterais para aumentar ou diminuir a forma.
Adicione um subordinado: clique com o botão direito do mouse em Adicionar forma e escolha Adicionar a forma abaixo. A nova forma estará em uma posição subordinada.
Excluir uma forma: clique na forma (em uma área que não inclua texto) e, em seguida, clique no botão de menos no painel de texto.
Alterar o texto: é o mesmo procedimento de alterar outro texto no Word: realce o texto e altere a fonte, a cor, o tamanho ou qualquer outro aspecto usando as opções da guia Início.
Alterar o plano de fundo de uma forma: clique com o botão direito do mouse em uma forma, clique em Formatar, clique em Preencher e escolha uma opção.
Alterar o layout: clique no menu Hierarquia na faixa SmartArt para alterar o layout do organograma.
Alterar o design: selecione o gráfico e escolha uma opção entre Estilos gráficos do SmartArt. Essas opções serão diferentes com base no layout selecionado.
Adicionar imagens: se quiser incluir imagens das pessoas em cada posição, você pode adicioná-las como imagens de plano de fundo (consulte "Alterar o plano de fundo de uma forma" acima).
Outra opção é selecionar o layout Hierarquia de imagem em círculo, depois adicionar uma imagem para cada posição clicando no espaço reservado e inserindo uma imagem.
Depois de adicionar as imagens, a aparência será semelhante a essa:
Modificar um relacionamento: a maneira mais fácil de alterar um relacionamento (por exemplo, se uma pessoa mudar para um novo gerente) é excluir a forma do antigo gerente e adicionar uma nova forma do novo gerente. Siga as etapas para excluir uma forma e adicionar uma forma descrita acima.
Adicionar uma linha: é possível incluir linhas de conexão adicionando uma forma vinculada a outra forma.
Algumas considerações sobre o design do organograma
O design padrão funciona bem em muitas situações, mas você também pode personalizar a aparência de cada elemento no organograma. Para manter o organograma fácil de ler, recomenda-se manter o design consistente e simples.
Nem todos os gráficos incluem títulos, mas é comum listar o nome da pessoa, seguido por seu título em uma linha separada. Se você quiser os títulos primeiro, insira as informações nessa ordem.
O que você pode fazer com um organograma depois de concluído
Depois de concluir o organograma, finalize o layout e compartilhe-o com outras pessoas. É possível salvá-lo como um documento on-line e enviá-lo, compartilhá-lo ou imprimi-lo para usar como apostila em reuniões ou na integração de novos contratados.
-
Salvar o organograma como uma imagem: clique com o botão direito do mouse no organograma e clique em Salvar como imagem. É fácil incluir a imagem como parte de uma página da Web ou importá-la para documentos.
-
Imprimir o organograma: se o organograma não for muito grande, tente encaixá-lo em uma única página. Experimente as diferentes configurações de impressão e as margens da página para ver se isso é aplicável. Em seguida, você pode imprimir e distribuir o organograma.
-
Exibir no modo paisagem: alguns organogramas serão mais fáceis de ler no modo paisagem. Para alterar a orientação, selecione Configurar página no menu Arquivo do Word e clique em Paisagem.
Como crio um organograma no Word?
Organograma é um sinônimo para gráfico de organização usado principalmente no Reino Unido. Para criar um organograma no Microsoft Word, siga as mesmas instruções da ferramenta SmartArt.
Perguntas frequentes sobre organogramas
Há muitas perguntas frequentes sobre organogramas, incluindo os melhores programas para criá-los e as situações para as quais são mais úteis. Detalhamos as respostas para essas perguntas abaixo.
Quais são alguns outros programas que você pode usar para criar organogramas?
Microsoft Excel, PowerPoint e Outlook usam a mesma ferramenta SmartArt que o Word e, portanto, você também pode usar esses programas para criar organogramas. Fora da família Microsoft Office, você pode usar Visio, LucidChart, OrgPlus, OrgWeaver, Pingboard, OrgChart4U entre outros. Mas a onipresença do Microsoft Office e a facilidade de uso do recurso SmartArt tornam a criação de organogramas no Word ou em outros produtos do Microsoft Office a escolha mais fácil para a maioria das pessoas.
Onde surgiu o organograma?
O engenheiro Daniel McCallum e o artista George Holt Henshaw são creditados por criar a forma moderna do gráfico organizacional. Seu organograma mostrava a organização da ferrovia de Nova York e Erie e incluía tanto o cargo que cada pessoa ocupava quanto o local onde cada um trabalhava.
O termo “organograma” entrou no vocabulário inglês na primeira parte do século XX e atingiu o pico de uso na década de 1960. O termo continua a ser usado regularmente hoje.
Quando os organogramas não são úteis?
Os organogramas não contêm informações relacionadas ao orçamento, acompanham os canais de comunicação informais ou mapeiam a complexidade das operações diárias. As organizações que usam muitos funcionários temporários ou contratados com uma alta taxa de rotatividade podem achar que manter um organograma é desgastante. Uma lista de funcionários pode funcionar melhor nessa situação.
Tome decisões melhores e mais rápidas criando organogramas no Smartsheet
Capacite seu pessoal para ir além com uma plataforma flexível desenvolvida para atender às necessidades da sua equipe e se adaptar conforme essas necessidades mudam. Com a plataforma Smartsheet fica fácil planejar, coletar informações, gerenciar e criar relatórios sobre o trabalho de qualquer lugar, ajudando sua equipe a ser mais eficiente e mostrar resultados. Crie relatórios sobre as principais métricas e obtenha visibilidade do trabalho em tempo real, à medida que ele acontece, através de relatórios, painéis e fluxos de trabalho automatizados criados para manter sua equipe conectada e informada. Quando as equipes têm clareza sobre o trabalho que está sendo realizado, elas podem ser muito mais produtivas durante o mesmo período de tempo. Experimente o Smartsheet gratuitamente hoje mesmo.