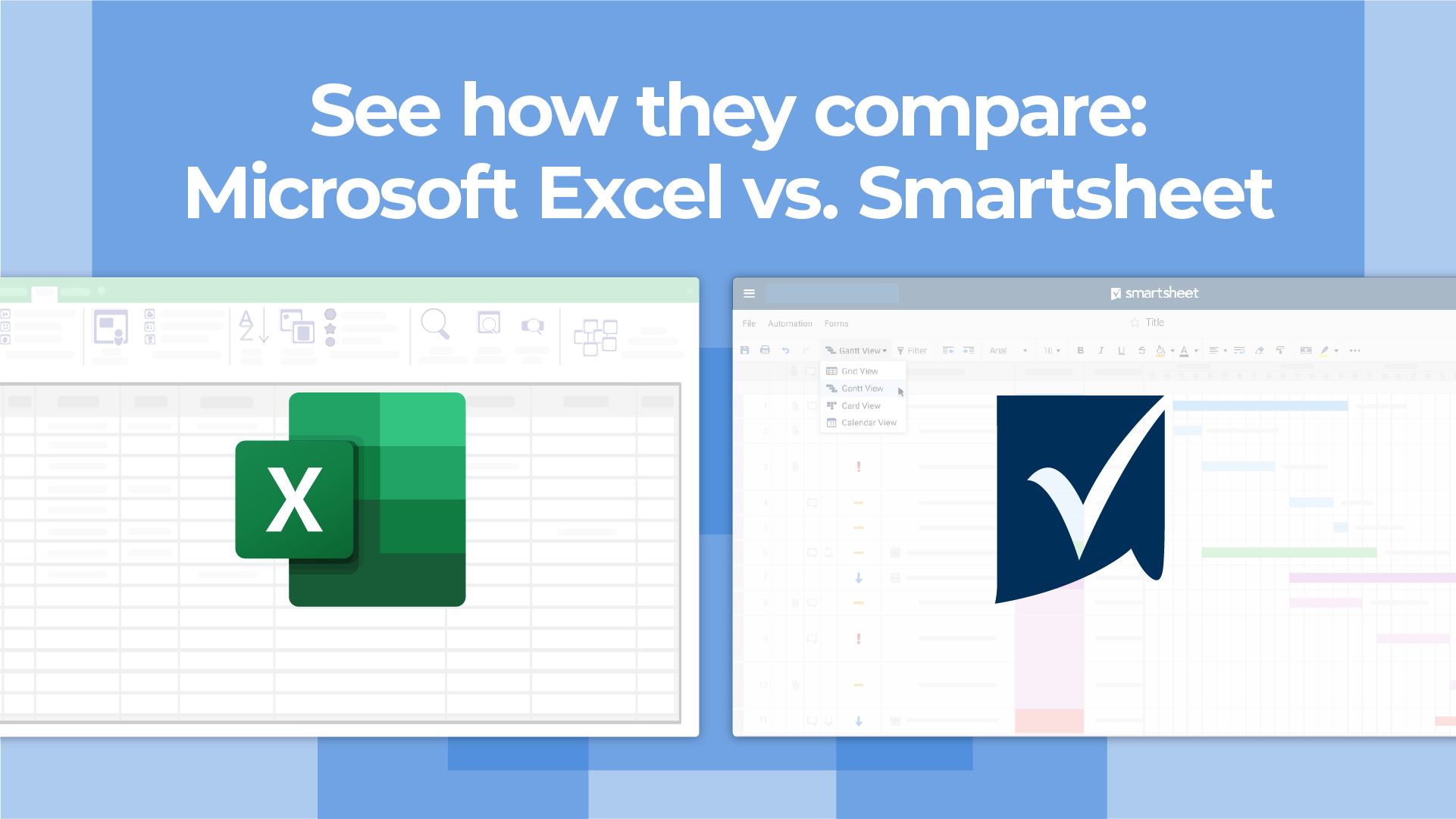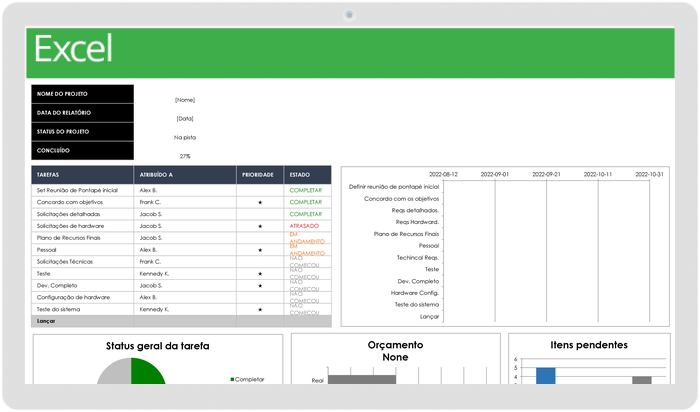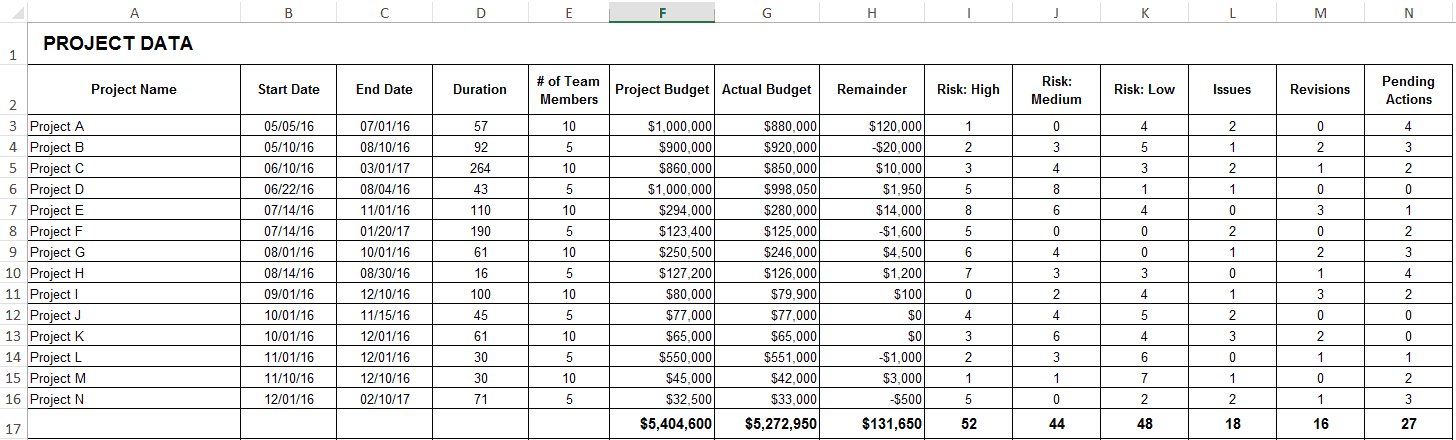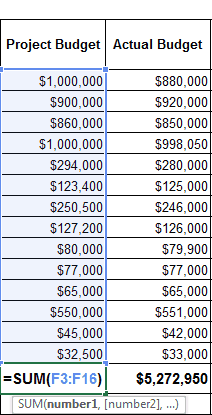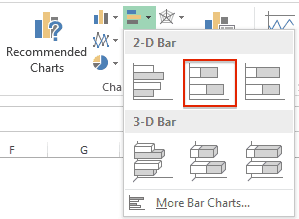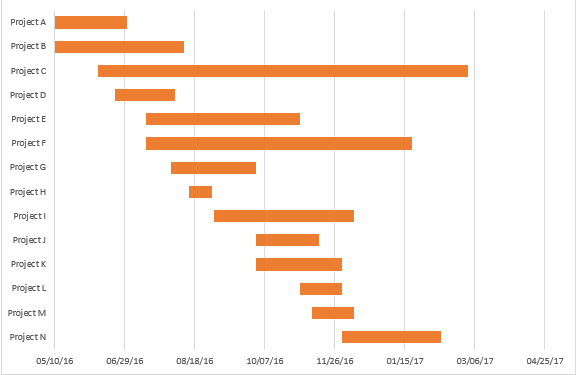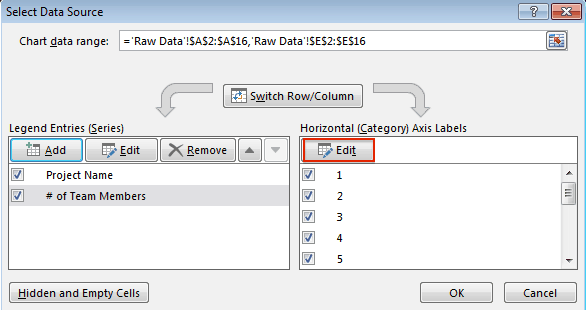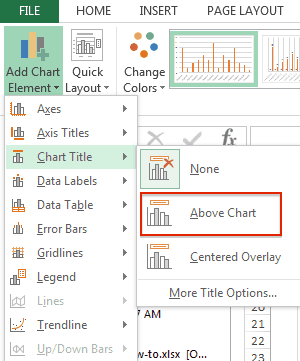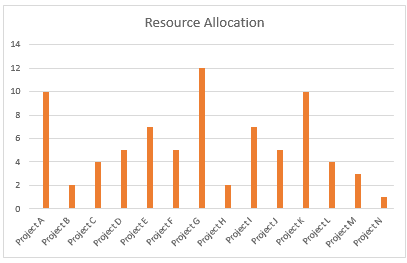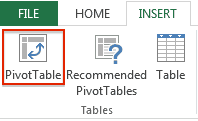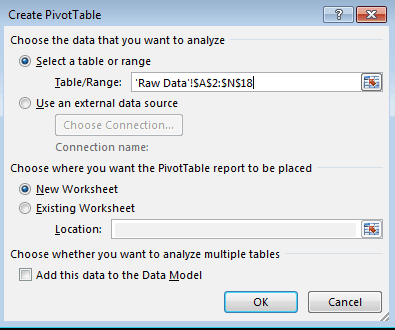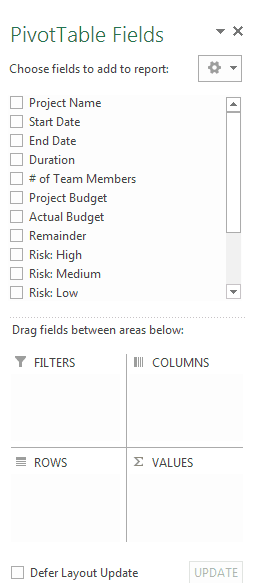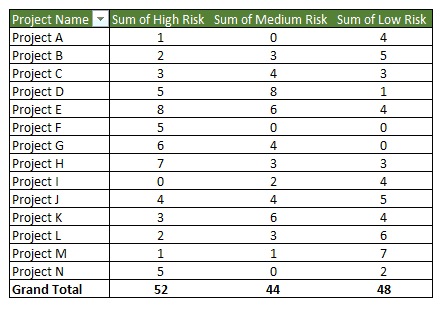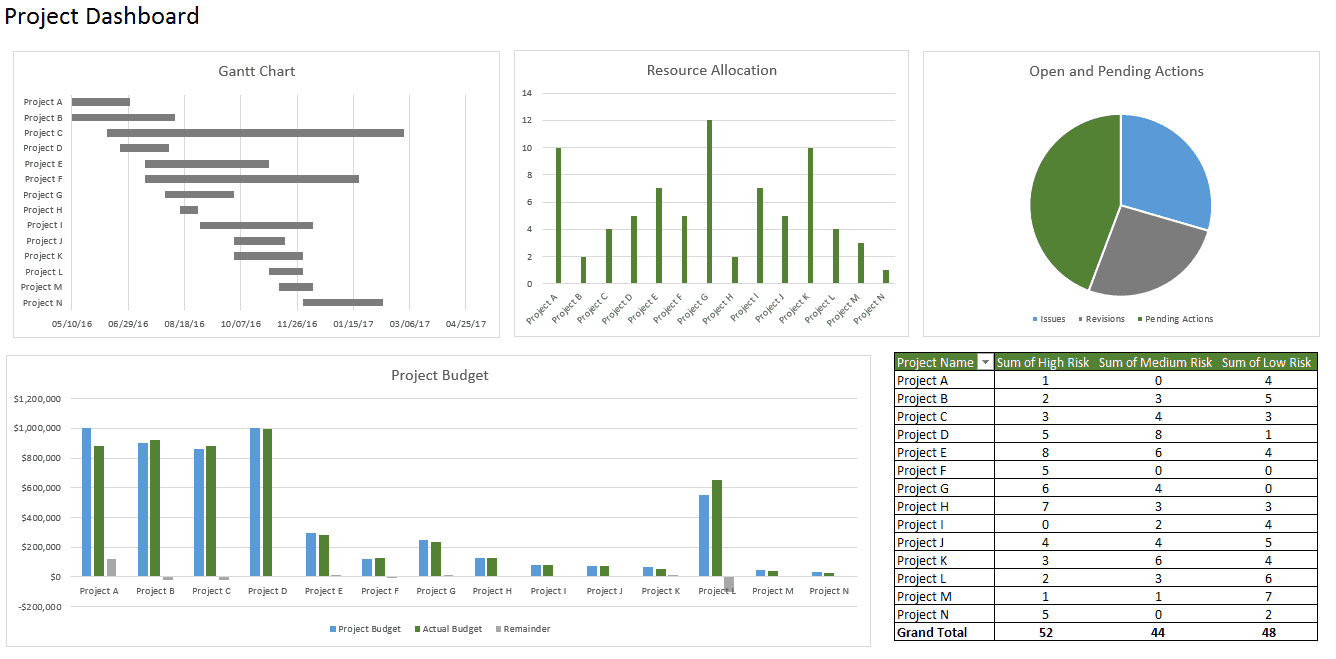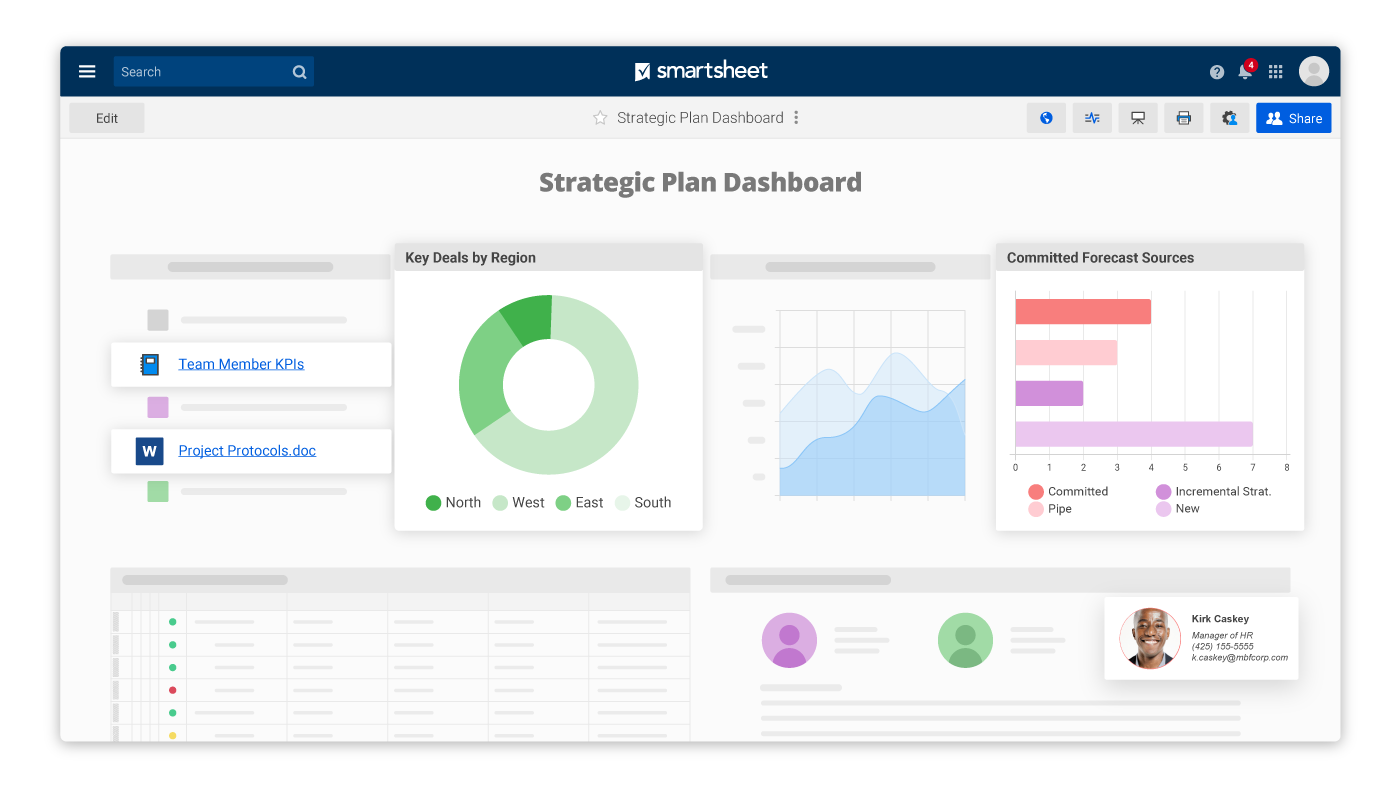O que é um painel?
Os painéis monitoram KPIs, métricas e outros pontos de dados em um local visual e central. Eles fornecem uma visão de alto nível do trabalho, ajudando você a tomar decisões rápidas e mantendo todos atualizados. A natureza visual de um painel simplifica dados complexos e fornece uma visão rápida do status e do desempenho atuais em tempo real.
Os painéis são compostos de tabelas, gráficos, medidores e números. Eles podem ser usados em qualquer setor, em quase qualquer propósito. Por exemplo, você pode fazer um painel de projetos, um painel financeiro, um painel de marketing, dentre outros.
Cansado de planilhas estáticas? Nós também estávamos.
Embora o Microsoft Excel seja familiar, ele não foi feito para gerenciar trabalho. Veja como o Excel e o Smartsheet se comparam em cinco fatores: gerenciamento de trabalho, colaboração, visibilidade, acessibilidade e integrações.
Antes de construir o painel: pesquisa, perguntas e coisas a considerar
Antes de começar a construir seu painel, primeiro tire algum tempo para refletir sobre: por que você precisa de um painel, que propósito ele servirá, de onde os dados virão e de quais recursos você precisa e de quais não precisa.
Também pode ser útil simular seu painel do Excel em um pedaço de papel. Desenhe caixas para cada tipo de dados para ter uma noção do layout e adicione esboços rápidos do tipo de gráficos que você deseja incluir. Essa simulação ajudará a manter todos informados e permitirá que você obtenha aprovação das partes interessadas antes de começar a gastar tempo e dinheiro no painel.
Perguntas para se fazer
- Por que você está criando esse painel? Está tentando provar, ou refutar uma hipótese? Esse painel é para uma tarefa específica, como mostrar o status de um projeto, ou precisa alcançar um objetivo mais amplo, como medir o desempenho dos negócios? Entender por que você está construindo o painel ajudará a orientar o design e os dados.
- Você precisa monitorar certos KPIs? Seu painel só deve destacar dados que adicionam valor. Certifique-se de entender os KPIs mais importantes e criar o painel em relação a essas métricas. Qualquer coisa fora desses KPIs principais não é necessária.
- Quem precisa ver o painel? Ele é para um colega, gerente, parte interessada, fornecedor externo, ou executivo de alto escalão? Como essas pessoas preferem processar as informações? Quanto tempo elas têm para analisar esse painel? Pense nas pessoas para as quais você está fazendo o painel e mantenha as preferências delas em mente.
- De onde virão os dados? Você precisa importar dados manualmente para o seu painel ou usará uma integração ou conector para sincronizar e atualizar automaticamente os dados? Que outras ferramentas você usa para coletar dados?
- Qual o nível de atualização necessário para o painel? Você pode atualizar seu painel semanalmente ou mensalmente ou ele sempre precisa mostrar informações atualizadas em tempo real? Dependendo da opção escolhida, ela mudará a maneira como você constrói seu painel.
- Em que formato o painel precisa estar? Você está enviando por e-mail um painel estático, ou fornecendo um link para um painel dinâmico? O painel precisa ser incorporado em apresentações, ou em conjunto de slides? Você deseja compartilhar acesso somente leitura ou deseja fornecer recursos de edição para certas pessoas?
Coisas a considerar: como projetar o painel
- Elementos do painel: o que você deseja incluir no painel? Você pode escolher entre tabelas estáticas, tabelas dinâmicas, gráficos dinâmicos, widgets medidores de Excel ou objetos não gráficos, como objetos em forma automática. Você quer adicionar vários gráficos pequenos ou alguns gráficos grandes? Identificar os elementos que deseja adicionar ao seu painel ajudará você a agrupar dados semelhantes e lhe dará uma ideia do layout.
- Cor de fundo do painel: quantas cores você deseja incorporar no painel? Deseja adicionar uma cor de fundo do painel para fazer os elementos do painel serem abertos? Você deseja codificar por cores gráficos semelhantes?
- Melhoria da IU do painel de controle: qual a importância da facilidade de uso? Deseja gastar tempo melhorando a IU do painel de usuário? Você pode adicionar hierarquia ao layout para facilitar a navegação, adicionar listas suspensas, adicionar etiquetas a cada gráfico com objetos de forma automática ou usar painéis congelados para evitar que os usuários rolem o painel.
Usando PowerPoint e Excel
Você também pode fazer um painel interativo com o PowerPoint. Adicionar interatividade a um painel do Excel pode ser desafiador, e geralmente requer Macros (ou VBAs), a linguagem de programação usada no Excel. No entanto, se você adicionar os componentes de gráficos e de painéis criados no Excel ao PowerPoint, você poderá adicionar facilmente um elemento interativo.
Por exemplo, você pode criar cinco gráficos de tortas mostrando exatamente os mesmos dados ao longo de cinco anos. Se você adicionar um gráfico de tortas a cada slide do PowerPoint, você pode mover-se por esses slides, e o gráfico vai parecer que está em movimento.
Usar o PowerPoint e o Excel juntos também facilita o compartilhamento do seu painel. Você pode simplesmente salvar o painel como Apresentação do PowerPoint e enviá-lo por e-mail para os colegas de trabalho.
Modelo gratuito de painel de projeto no Excel
Baixe o modelo de painel de projeto
Baixe um modelo gratuito de painel de gerenciamento de projetos no Excel. Esse modelo inclui um gráfico de Gantt e três outros gráficos para visualizar a alocação de recursos, ações abertas e pendentes e orçamento do projeto. Há também uma tabela dinâmica que mostra o nível de tarefas em risco para cada projeto.
Há duas guias no modelo; uma guia para o painel e uma guia para os dados brutos. Na planilha de dados brutos, você pode adicionar suas próprias informações de projeto, e os gráficos serão atualizados automaticamente.
Observação: quando você adiciona suas próprias datas à tabela, o gráfico de Gantt adicionará muito espaço em branco ao início do gráfico e ainda mostrará datas muito anteriores às da sua tabela. Você pode corrigir isso clicando em uma data no topo do seu gráfico Gantt e, em seguida, na caixa que aparece ao redor das datas. Clique com o botão direito do mouse e selecione Formatar Eixo Na caixa pop-up, selecione Escala. Ajuste o número na caixa rotulada Mínimo. Você terá que inserir números de modo incremental para ajustar o espaçamento para ter a aparência desejada.
Como fazer um painel no Excel
Aqui está um tutorial passo a passo do painel do Excel :
1. Como importar dados no Excel
Antes de criar painéis no Excel, você precisa importar os dados nele. Você pode copiar e colar os dados ou, se você usa o CommCare, você pode criar uma conexão com o Excel para sua exportação. Mas a melhor maneira é usar o ODBC (ou Live Data Connector). O ODBC pode conectar seus aplicativos ao Excel, passando dados em tempo real do seu aplicativo para o Excel. Como os dados são atualizados em seu aplicativo, seu painel do Excel também será atualizado para refletir as informações mais recentes. Essa é uma opção perfeita se você monitorar e armazenar dados em outro lugar e preferir criar um painel no Excel. Os dados podem ser importados de duas maneiras diferentes: em um arquivo simples ou em uma tabela dinâmica.
2. Configure seu arquivo de painel do Excel
Depois de adicionar os dados, você precisará estruturar sua pasta de trabalho. Abra uma nova pasta de trabalho do Excel e crie de duas a três planilhas (duas a três guias). Você pode ter uma planilha para o seu painel e uma planilha para os dados brutos (para que você possa ocultar os dados brutos). Isso manterá sua pasta de trabalho do Excel organizada. Neste exemplo, teremos duas guias.
3. Crie uma tabela com dados brutos
- Na planilha de dados brutos, importe ou copie e cole seus dados. Certifique-se de que as informações estejam em formato tabular. Isso significa que cada item ou ponto de dados se encontra em uma célula.
- Nesse exemplo, estamos adicionando colunas para Nome do Projeto, Cronograma, Número de Membros da Equipe, Orçamento, Riscos, Tarefas Abertas e Ações Pendentes.
- Se necessário, você pode usar uma fórmula para adicionar automaticamente todos os valores em uma coluna. Faremos isso para nossas colunas Orçamento, Riscos, Tarefas Abertas e Ações Pendentes . Clique em uma célula vazia na parte inferior da coluna e digite =SUM(. Após o parêntese aberto, clique na primeira célula da coluna e arraste o mouse até a última célula. Em seguida, adicione um parêntese próximo à sua fórmula. Repita conforme necessário.
4. Analise os dados
Antes de criar o painel, tire um tempo para olhar seus dados e descobrir o que você quer destacar. Você precisa exibir todas as informações? Que tipo de história você está tentando comunicar? Você precisa adicionar, ou remover algum dado?
Uma vez que você tenha uma ideia do propósito do seu painel, pense nas diferentes ferramentas que você pode usar. As opções incluem:
- Fórmulas do Excel como SUMIF, OFFSET, COUNT, VLOOKUP, GETPIVOTDATA, dentre outras
- Tabelas dinâmicas
- Tabelas do Excel
- Validação de dados
- Formas automáticas
- Faixas nomeadas
- Formatação condicional
- Gráficos
- Widgets do painel do Excel
- Macros
Não se preocupe, você não precisa saber como usar cada uma dessas ferramentas do Excel. Com algum conhecimento básico de gráficos e tabelas dinâmicas, você pode fazer um belo painel do Excel.
5. Construa o painel
Adicione um gráfico de Gantt
Adicionaremos um gráfico de Gantt para mostrar visualmente a linha do tempo do seu projeto.
- Vá para a sua planilha do painel e clique em Inserir.
- Na seção Gráficos, clique no ícone do gráfico de barras e selecione a segunda opção.
- Agora você terá que vincular esse gráfico de barras às colunas Nome do Projeto, Data Inicial e Duração na sua planilha de dados brutos.
- Para obter instruções completas passo a passo sobre como criar um gráfico de Gantt no Excel, clique aqui.
Criar e formatar gráficos
- Na sua planilha do painel, clique em Inserir e selecione o tipo de gráfico que deseja criar. Para este primeiro exemplo, criaremos um gráfico de colunas.
- Clique com o botão direito do mouse no gráfico e depois clique em Selecionar Dados.
- Clique emAdicionar Entrada de Legenda (Série).
- No campo Nome da série, clique no título da coluna que deseja adicionar na planilha de dados brutos. Aperte Enter.
- No No campo de valores de série, selecione todos os dados na coluna correspondente. Aperte Enter e clique em OK.
- Você perceberá que o eixo X não está rotulado corretamente. Para corrigi-lo, clique em Editar nos Rótulos horizontais (categoria) de eixo , e na planilha de dados brutos, selecione o que você gostaria de exibir no eixo X.
- Para adicionar um título ao seu gráfico, selecione-o e clique na guia Design.
- Clique em Adicionar elemento de gráfico > Título do gráfico > Gráfico acima.
- Digite seu título no campo de texto no gráfico.
- Repita esse processo para todos os outros gráficos que você deseja criar.
Inserir tabelas dinâmicas
Uma tabela dinâmica permite extrair e destacar as informações mais importantes de um grande conjunto de dados.
Veja como inserir uma tabela dinâmica:
- Vá para a planilha do painel, e na guia Inserir , clique no botão Tabela Dinâmica .
- Uma caixa pop-up aparecerá. No Campo Tabela/Alcance, clique no ícone no final e selecione toda a tabela de dados da planilha de Dados Brutos. Clique em OK.
- A Lista de campo de tabela dinâmica aparecerá no lado direito da tela. Selecione quais subconjuntos de dados você gostaria de incluir em sua tabela dinâmica clicando nas caixas.
- Se você quiser incluir outra tabela dinâmica no painel, repita os passos 1 a 3.
6. Personalize com Macros, cores e mais
Agora que você tem os elementos do seu painel, é hora de personalizar layout, cores e tipografia, e adicionar animação, se for o caso.
Personalize a fonte e as cores do gráfico
- Clique nas seções do gráfico em que você gostaria de alterar a cor.
- Na guia Início, no grupo Fonte, clique no ícone do balde de tinta e selecione a cor que você gostaria de adicionar.
- Se você quiser adicionar uma cor de fundo a um gráfico, clique com o botão direito do mouse no gráfico e selecione Formatar Gráfico Em Preenchimento, clique em Preenchimento Sólido e escolha a cor de fundo do ícone do balde de tinta no grupo Fonte .
- Se quiser alterar seus títulos de gráfico, clique em um título de gráfico e, no grupoFonte , você pode selecionar seu tipo, tamanho e cor de fonte.
- Para adicionar um título ao painel, coloque o cursor na célula superior direita (A1), clique com o botão direito do mouse e selecione Inserir > Linha inteira. Faça isso algumas vezes até ter espaço para adicionar um título. Em seguida, selecione algumas células na primeira linha vazia, e no grupo Alinhamento , clique em Mesclar e Centralizar. Agora você tem espaço para adicionar seu título ao painel.
Criar um gráfico dinâmico
Se você quiser adicionar interatividade ao seu painel, há algumas opções diferentes.
- Lista de validação de dados/lista suspensa: se você tiver conhecimento avançado no Excel e entender VLOOKUP e fórmulas, você poderá usar uma lista suspensa (também conhecida como lista de validação de dados) para criar gráficos interativos. Com essa lista suspensa, os visualizadores podem selecionar os critérios que desejam filtrar, e o gráfico mudará automaticamente para refletir esses critérios. Para obter mais informações sobre como criar uma lista de validação de dados com o VLOOKUP, clique aqui.
- Macros: Você pode escrever uma Macro usando a linguagem de codificação do Excel (chamada Visual Basic) para automatizar uma tarefa. Por exemplo, em vez de filtrar manualmente muitos dados e movê-los para planilhas diferentes, um Macro pode automatizar esse processo para você. Você também pode usar Macros para criar um botão no painel. Quando você clica nesse botão e seleciona um determinado critério, todos os gráficos são automaticamente trocados para representar esses critérios específicos.
- Segmentações: se você quiser adicionar outra camada de filtro à tabela dinâmica, você poderá usar segmentações. Segmentações são filtros visuais; com apenas um clique, você pode filtrar o relatório da tabela dinâmica (um filtro de relatório requer vários cliques para filtrar). As segmentações contêm um conjunto de botões que permitem filtrar os dados e também mostrar qual filtro você está visualizando. Você pode usar essas segmentações para criar um gráfico interativo. Configure uma tabela dinâmica e adicione uma segmentação para um determinado filtro ou critério. Crie um gráfico a partir da tabela dinâmica e mova a segmentação para perto do gráfico. Agora, quando você selecionar diferentes botões na sua segmentação, seu gráfico mudará dinamicamente.
Para obter uma lista abrangente dos melhores modelos de painel, acesse Exemplo de resumo de modelos de painéis.
Como fazer um painel no Smartsheet
O Smartsheet é uma plataforma de gerenciamento de trabalho empresarial que muda fundamentalmente a maneira como equipes, líderes e empresas trabalham. Mais de 74.000 marcas e milhões de trabalhadores da informação confiam no Smartsheet como a melhor maneira de planejar, acompanhar, automatizar e informar sobre o trabalho.
Tomar boas decisões de negócios requer a posse das informações certas disponíveis no momento certo. Com painéis no Smartsheet, você terá visibilidade em tempo real do progresso do trabalho para tomar melhores decisões e manter suas equipes informadas em cada etapa do processo.
Os painéis configuráveis e acionados por widget permitem que os usuários destaquem as informações mais relevantes para seus negócios – sem a necessidade de suporte técnico. Conheça o status do seu negócio em um instante, obtenha insights e acelere a inovação da sua equipe em uma única plataforma.
Antes de começar a construir um painel, existem três fatores que você deve determinar.
1. Seu propósito: esse painel é para um único projeto, vários projetos ou um hub geral de informações?
2. Seu público: você está construindo um painel para si mesmo, para sua equipe, para a gerência intermediária ou para um executivo de alto escalão?
3. Seus dados: quais dados e informações serão mais úteis para o seu público?
Saiba como começar com os painéis do Smartsheet
O que fazer e o que não fazer no painel
Aqui estão alguns conselhos e dicas gerais para o painel:
- "Keep it simples, stupid (KISS)" ou "não complica, toupeira": um painel simples e fácil de entender é muito mais eficaz do que um painel "bonito". Evite a tentação de adicionar efeitos 3D, gradientes, formas extras e outros "enfeites". Em vez disso, use a formatação de revistas. Veja os gráficos e tabelas das revistas de negócios e adote a simplicidade e a legibilidade delas.
- Use congelar painéis: você pode usar o congelar painéis para facilitar a navegabilidade do seu painel. Você pode congelar todas as linhas para que os visualizadores vejam todo o painel de uma vez, sem precisar rolar. Você também pode congelar títulos nas linhas superiores para que eles fiquem visíveis, mesmo quando você rolar o painel para baixo.
- Adicione alertas para informações importantes: se você quiser destacar um certo aspecto do seu painel ou transmitir rapidamente o status, adicione alertas (ou bolas vermelhas, amarelas e verdes). Você pode usar esses símbolos de semáforos com formatação condicional, para que eles sejam atualizados automaticamente com base nos valores da tabela.
- Use formas e gráficos simultaneamente: o layout do painel pode ficar repetitivo se houver vários gráficos no mesmo layout da caixa. Você pode adicionar interesse visual e hierarquia ao seu painel com uma forma (como um retângulo, círculo, etc) e, em seguida, posicionar o gráfico em cima dessa forma.
- Use guias diferentes: mantenha o painel organizado usando planilhas diferentes para coisas diferentes. Por exemplo, uma guia conterá o painel e outra conterá os dados brutos que preenchem o painel.
O que não fazer com gráficos e painéis do Excel
- Cores ousadas e brilhantes: não adicione uma paleta de cores com tema de arco-íris ao seu painel na esperança de fazê-lo parecer mais "divertido". Essas cores brilhantes são uma distração para as informações importantes. Em vez disso, use cores neutras e só adicione cores mais fortes para destacar itens-chave.
- Layout sobrecarregado: não inclua todos os conjuntos de dados e gráficos possíveis no seu painel. O excesso de dados sobrecarregará o visualizador e acabará ocultando as informações realmente importantes. Se você acabar com um painel sobrecarregado, dê um passo para trás e reavalie a necessidade de cada elemento. Todos os dados devem apoiar o único propósito do seu painel.
- Falta de foco: um layout sobrecarregado e a falta de foco geralmente andam lado a lado. Certifique-se de que todos os seus gráficos apoiem o mesmo propósito ou hipótese e elimine o que for sobressalente. Os dados devem contar a mesma história.
Perguntas comuns sobre painéis
P: Você deve usar gráficos medidores de velocidade/ velocímetros no Excel?
Um gráfico medidor de velocidade (ou velocímetro) combina o gráfico de rosquinhas e o gráfico de torta em um só, assemelhando-se ao velocímetro de um carro. No entanto, eles tendem a ser muito simples e podem não ter contexto. E eles não são bons para visualizar o status de uma métrica. Em vez de um gráfico de medidor de velocidade, tente fazer um gráfico de bala (ou gráfico de termômetro). Um gráfico de bala mostra todas as mesmas informações, mas com mais contexto. Gráficos de bala são lineares, fáceis de entender e mostram vários dados em um espaço pequeno.
P: Como selecionar o gráfico certo com base em seus dados?
Identifique o propósito do gráfico. Quando você entender por que precisa criar um gráfico, poderá selecionar o melhor tipo. Certifique-se de priorizar apenas uma mensagem; se você tentar transmitir muitas coisas em um gráfico, ele se tornará difícil de ler.
Para comparar os dados, escolha entre gráfico de barras, gráfico de torta, gráfico de linha e gráfico de dispersão. Para mostrar a distribuição, escolha gráfico de coluna, gráfico de dispersão ou gráfico de linha. Se você quiser mostrar tendências ao longo do tempo, um gráfico de linha é uma ótima opção. Ou, se você quiser representar partes de um todo, um gráfico de torta será de grande utilidade.
Q: Você deve usar gráficos de torta?
Muitos especialistas em visualização odeiam gráficos de torta. Ao comparar vários fatores, os dados não são imediatamente compreensíveis. Pode haver dez pontos de dados no gráfico de torta e, embora você possa ser capaz de identificar o maior pedaço da torta, é difícil entender como todos os outros pontos de dados se relacionam. Não é muito fácil comparar seções de um círculo. Por outro lado, em um gráfico de barras, comparamos as extremidades das barras. Todas estão alinhadas a partir de uma base comum, e é fácil entender o tamanho relativo. Você pode ver qual segmento é maior e o quanto ele é maior do que outros segmentos.
Isso não significa que você deve sempre evitar gráficos de torta. No entanto, você deve estar ciente de que é muito fácil definir o gráfico de torta como padrão. Use o gráfico de torta apenas quando estiver comparando dois a três pontos de dados diferentes com quantidades muito diferentes de informações.
P: Como mostrar orçamento versus desempenho?
Existem várias maneiras de mostrar o orçamento versus o desempenho com gráficos. Você pode usar um gráfico de bala, um gráfico de área, um gráfico de linhas, um gráfico de coluna com marcadores, círculos RYG (vermelho, amarelo, verde) em uma tabela, ou gráficos de torta em uma tabela.
P: Como publicar painéis do Excel na Web ou enviar seu painel para outras pessoas?
Você pode salvar um painel do Excel em uma página da Web estática, salvar a planilha do Excel como um PDF e carregá-la na intranet da sua empresa ou adicionar o arquivo ao Dropbox ou a outra ferramenta de armazenamento em nuvem e compartilhar o link.
Se você não precisa que o painel do Excel fique na Web, você pode enviá-lo por e-mail.
Diferentes tipos de modelos de painel
Você pode criar um painel para quase tudo. Aqui estão alguns exemplos dos tipos mais comuns de painéis nas organizações atualmente:
- Painel de análise da Web: acompanhe o desempenho do seu site em tempo real com um painel de análise da Web. Você pode incluir métricas como visitantes, taxa de rejeição, tempo médio no site e visualizações médias de páginas. Você também pode adicionar dados de tráfego de referência (social, orgânico, pesquisa, encaminhamento ou pago).
- Painel de acompanhamento de vendas: obtenha a visão geral de todas as atividades de venda e o progresso delas. Você pode acompanhar a atividade do pipeline de vendas, métricas-chave, status e adicionar gráficos como o de previsão de vendas. Depois que tiver todas as métricas de vendas em um lugar, você poderá analisá-las por etapa de pipeline ou por representante de vendas para identificar possíveis lacunas no início.
- Painel de análise de RH: consolide todas as atividades, projetos e linhas do tempo de RH em uma única exibição com um painel. Você pode verificar o status de contratações, de integração, de programas de funcionários e de gastos por departamento.
- Painel de análise de SEO: acompanhe palavras-chave, visitas orgânicas, termos de pesquisa pagos, pesquisas internas, receita e muito mais com um painel de análise de SEO. A maioria desses dados (se não todos) virá do Google Analytics, então procure uma solução de painel que possa trazer métricas em tempo real do Google Analytics.
- Painel de métricas do produto: use um painel de produtos para acompanhar e relatar métricas de produtos como status de desenvolvimento, receita, tempo de mercado, análise de ganhos e perdas e muito mais. Você também pode criar um painel público do seu roteiro de produto e publicá-lo em seu site.
- Painel de BI: um painel de inteligência de negócios (BI) visualiza os KPIs de uma empresa. Os painéis de BI podem acompanhar itens como reservas brutas, perda bruta, meta de vendas vs. vendas reais, novos clientes, cancelamentos por clientes, dentre outros
- Painel de mídia social: um painel de mídia social fornece uma rápida visão, em um só lugar, de todos os seus canais sociais. Você pode acompanhar: seguidores e fãs no Twitter, no Facebook e no LinkedIn, engajamento em todos os canais, tráfego de referência das mídias sociais e o número de vezes em que seu conteúdo é compartilhado.